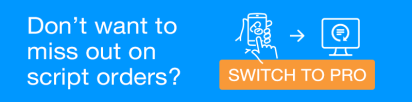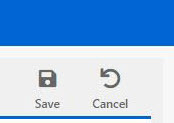Configure the Column Settings
By default, the MedView Flow home screen consists four columns:
-
In
-
Queue
-
Checking
-
Out
However, if either the Checking and Out columns aren't part of your pharmacy's work flow, you can disable one or both of them. When you disable a column on one terminal, the changes will replicate across to all terminals in your pharmacy.
| If you disable... | ...then when... | ...this happens |
|---|---|---|
| Checking column |
|
The basket moves to the Out column. |
| Out column |
|
The basket moves to the Done column. Once the basket is moved to the Done column, the action is final and cannot be reversed. |
| Checking column and Out column |
|
The basket moves to the Done column. Once the basket is moved to the Done column, the action is final and cannot be reversed. |
Disable a column in MedView Flow
You can only disable columns that are empty. Before disabling a column, make sure that the column is empty on all terminals.
-
Select the icon on the menu to display Settings.

-
Select Column Settings.
By default, Display Checking Column and Display Out Column are switched ON.
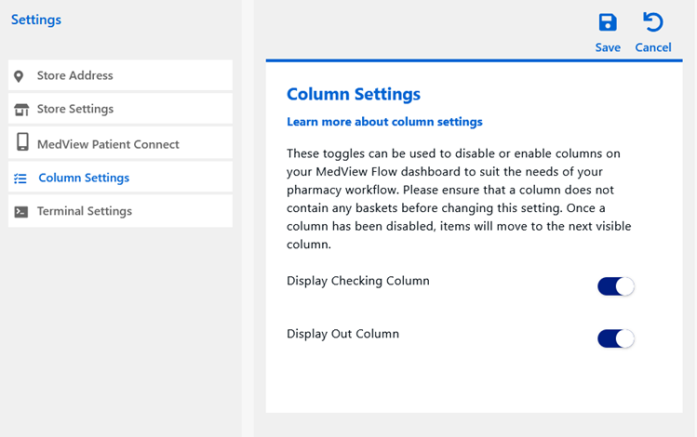
-
Switch the relevant column toggle to OFF to disable it.
For example, in the below image, the Checking Column is disabled.
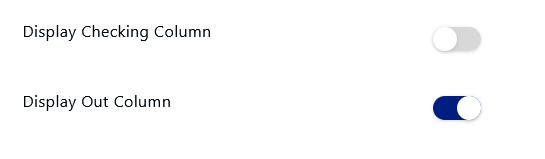
-
Select Save to save your settings.
When you disable a column, it no longer displays on your Home screen.
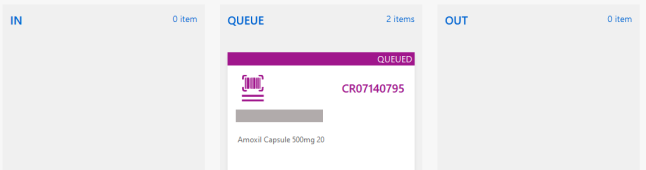
In addition, the option is greyed out on the top navigation menu.

Furthermore, if there are other MedView Flow terminals in your pharmacy, a yellow notification displays on other terminals to alert the users of the change.
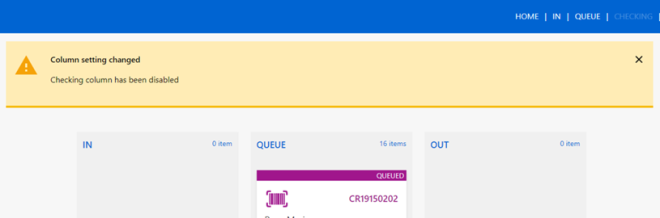
Enable a column in MedView Flow
You can enable a column if you previously disabled it.
-
Select the icon on the menu to display Settings.

-
Select Column Settings.
-
Switch the disabled column toggle to ON to enable it.
-
Select Save to save your settings.
The enabled column will once again display on the Home screen and on the top navigation menu.
Furthermore, if there are other MedView Flow terminals in your pharmacy, a yellow notification displays on other terminals to alert the users of the change.
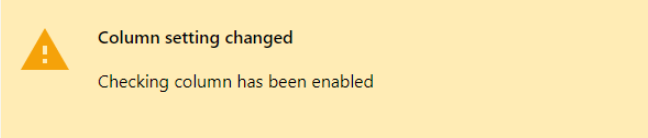
Why can't I disable a column?
If the column you want to disable contains a basket—on any MedView Flow terminal in your pharmacy—then when you turn the toggle off, the following message displays and you won't be able to save the change.
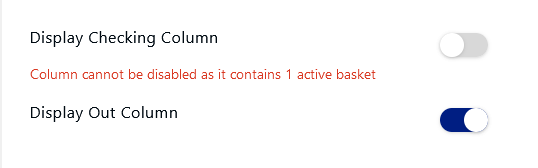
To resolve:
-
Click Cancel.
-
Click Home and move any baskets out of the column that you want to disable.
If you have multiple terminals in your pharmacy, make sure the column is empty on all terminals.
-
Repeat the steps in Disable a column in MedView Flow