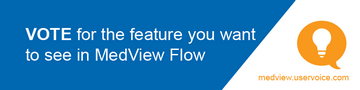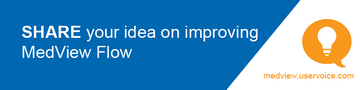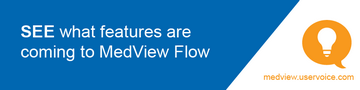IN: Manually Enter a Script
This video contains audio. Headphones are recommended.
If a customer presents a prescription that does not have an electronic barcode for scanning—for example a handwritten script from a specialist—you can manually enter the script into MedView Flow.
When you manually enter a script, you record information about the patient, how many items they want dispensed, as well as their preferences for generics and collection time. You do not record any information about the medications listed on the script.
-
Select In from the menu to display the MedView Flow input screen, if it is not already displayed.

-
Select Manual entry form.
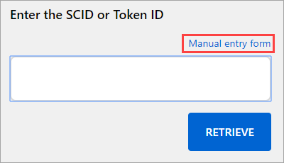
-
Fill in the Manual Entry form.
(Click to enlarge)
Section Description Customer Information Enter the details for the customer. Surname is the only mandatory field.
You can record other details—for example, the customer's First name and Address.
Medicare number, Concession card number and DVA number must be entered in a specific format shown on the form.
SafetyNet Entitlement has no validation checks.
Refer to your pharmacy's guidelines on how much information to enter.
Script Information How many scripts? Select the number of items (medications) that need to be dispensed.
Generics Requested?
- Yes is selected by default.
- Select No if the customer does not want generics. You can optionally add any notes in the popup and then select Confirm.
Collection Options Record the customer's preferences for collection.
By default, Wait is selected.
Alternatively, select Come Back Later, then choose one of the following:
- 15 mins
- 30 mins
- 1 hour
- Tomorrow—automatically sets the collection time to 24 hours from now.
- Later—choose the date and time from the popup and then select Set Date & Time.
Alternatively, select WAIT if the customer wants to wait or DELIVERY if the customer wants the order delivered.
If you select DELIVERY, then also provide details under When? and Where? for the delivery time and location.
-
Select Confirm.
A popup displays with the Basket Number so that you can provide this information to the customer.
You can change the Basket Number—for example, if your pharmacy's workflow includes physical baskets that are already numbered.
-
Select Add to Q.
The electronic basket is moved to the dispense queue. The input screen displays so you can accept scripts from the next customer.