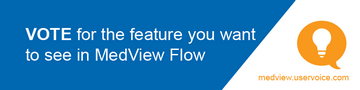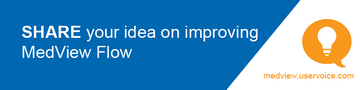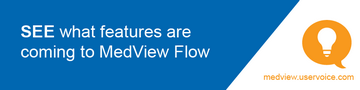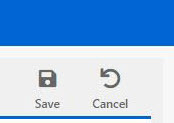Configure your Store Settings
With storewide settings In MedView Flow, you can set up:
-
Pharmacy consent and delivery options for using MedView Patient Connect to receive ePrescriptions from customers.
-
Your store email address for notifications of prescriptions submitted from patient apps and other third parties. See Setup Pharmacy Notifications.
MedView Patient Connect
MedView Patient Connect (MPC) gives your pharmacy new options to receive ePrescriptions from customers directly into your dispensary workflow. ePrescriptions forwarded by patients via Email or SMS go directly into MedView Flow Queue in priority order.
For details about the patient order process, refer to Order scripts with MedView Patient Connect
Pharmacy Consent and Delivery Option
MedView Patient Connect is configured in Settings .
- Select the icon on the menu to display Settings.

-
Select Medview Patient Connect.
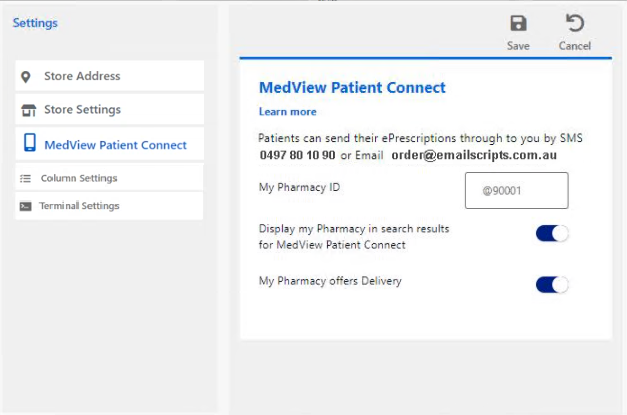
- Adjust your settings, as required.
By default, both settings are On.
- If you do not want to receive script orders forwarded from MPC, switch the toggle Display my pharmacy in search results to OFF. You can still receive ePrescriptions presented by patients visiting your pharmacy.
Patients using MPC can quickly search for your pharmacy by @mentioning the Pharmacy ID. For example: @99999.
- If you do not offer a delivery service, switch the toggle My Pharmacy offer a delivery service to OFF.
- If you do not want to receive script orders forwarded from MPC, switch the toggle Display my pharmacy in search results to OFF. You can still receive ePrescriptions presented by patients visiting your pharmacy.
-
Select Save to save your settings.
Setup Pharmacy Notifications
Pharmacy Notifications—for example, to receive email notifications of prescriptions submitted from patient apps—are configured in Settings.
- Select the icon on the menu to display Settings.

-
Select Store Settings.
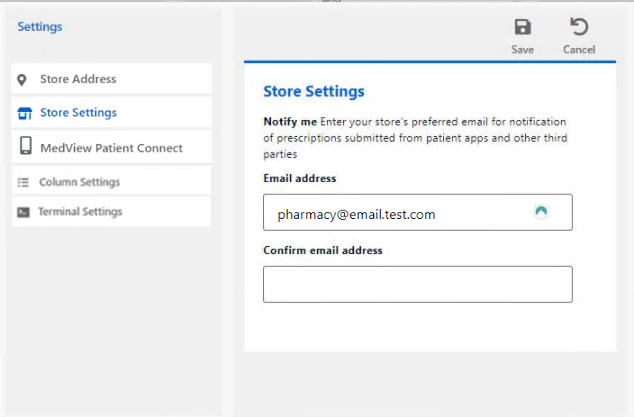
-
Enter your Email address.
-
Enter it again to Confirm email address.
-
Select Save to save your settings.
See also Pharmacy Notifications.
Configure MedView Chat
By default, MedView Chat is enabled for Fred Dispense Plus. The default Scheduled chat hours are 9 am to 6 pm. You can change the hours that you are available to receive chats or turn off MedView Chat.
- Select the icon on the menu to display Settings.

-
Select Store Settings.
-
Ensure Enable chat toggle is set to ON.
Alternatively, if you want to turn MedView Chat off, change the toggle settings to OFF.
-
Under Scheduled chat hours, select an Open and a Close time. You will be able to receive new chat messages only during the specified time. By default, this is set to 9 am to 6 pm. In the example below, the opening time has been changed to 9:30 am.
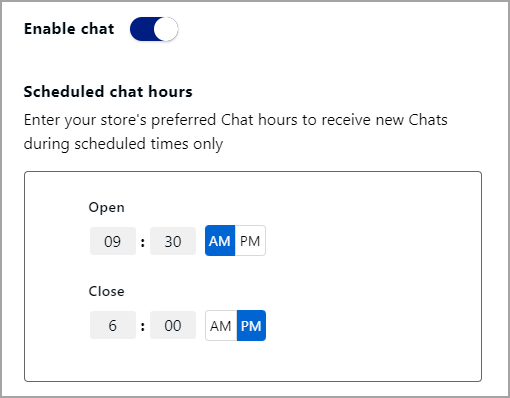
-
Select Save to save your settings.