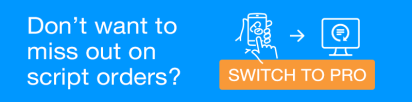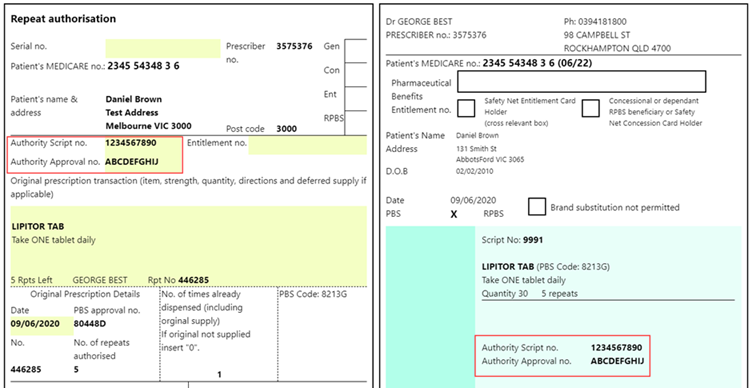This video contains audio. Headphones are recommended.
Queue displays all the incoming electronic baskets now ready to be dispensed. The top of the Queue column displays the total count of items to be dispensed in the queue.

MedView Flow Pro
Script orders sent by patients via medication management apps and services appear automatically in the MedView Flow Queue column.
Queue for Dispensing
All electronic baskets in the Queue column are flagged as Queued or Dispensing.
If the basket you are looking for is not displayed, perform a search by patient name.
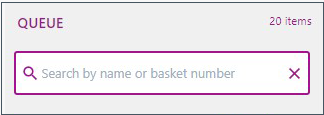
By default, the electronic basket at the top of the Queue is selected and flagged as Dispensing.
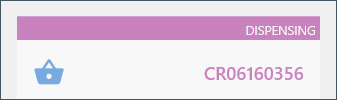
The details of the selected electronic basket displays on the right.
- Due
By default electronic baskets are ordered by priority.
- Generics preferred
This flag display if the option Generics preferred? was set to Yes when adding the script to MedView Flow.
- Thumbnail
For electronic (paperless) scripts, a thumbnail image of the scanned script is also included.
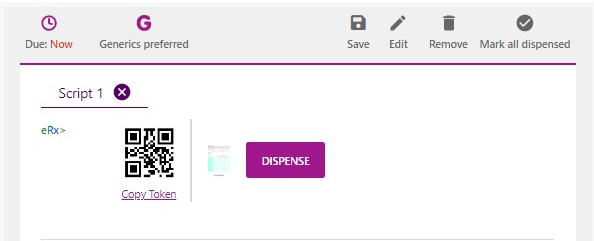
- Select this thumbnail to enlarge it.
- Click anywhere outside the thumbnail to resize it.
Thumbnail Description Annotations Script annotations added by the prescriber display at the bottom of the scanned script image.
For original scripts, the text of the annotation is prefixed with the word Prescriber. In the case of repeats, the supply is also identified: Supply 1, Supply 2, etc ...
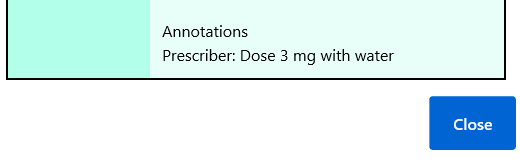
PBS Code The PBS Code is displayed (if available) next to the prescribed medication. The PBS Code is also displayed if the item is a PBS item dispensed privately.
If the item is private and does not have a PBS Code, this space remains blank.
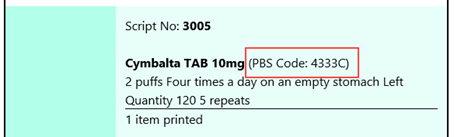
Concession/DVA The script virtual image displays the patient's Medicare Number and DVA Number and colour (if it exists).
If the patient's DVA is Gold, the letter G is added next to the DVA Number. The Medicare Number is not displayed.
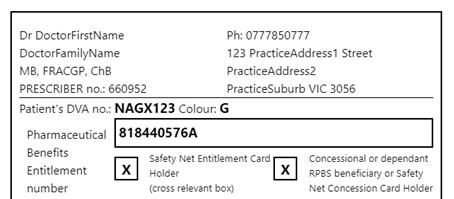
If the patient's DVA is Orange or White, the Colour flag is added next to the DVA Number. In these cases, the Medicare Number is also displayed.
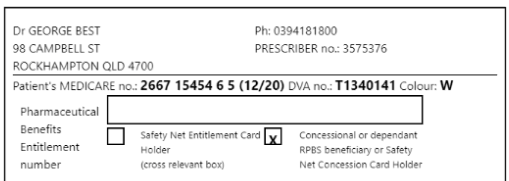
CTG The CTG Annotation Code displays next to the patient's Entitlement number.
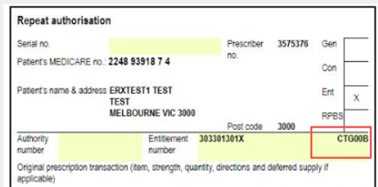
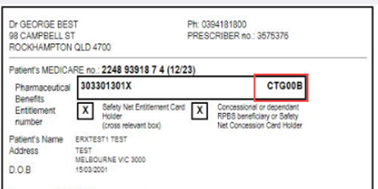
Brand substitution not permitted The mention Brand substitution not permitted is included on the script's virtual image (Original and Repeats).

If this option has been selected by the prescriber, the mention displays in bold text on the script's virtual image (Original and Repeats).

Authority The Authority script number and Approval number (if present) displays on both the Original and Repeat scripts.
(Click the image to enlarge the display)
For paper scripts, Queue displays the mention Review paper script.
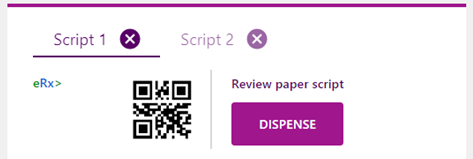
The virtual image of a repeat displays the items that were previously dispensed.
- Single script
All items for this recipient display under Script Details.
- Multiple scripts
Electronic baskets containing multiple scripts display these scripts side by side, with a mention of the recipient at the top.
Remove items from Basket
Pharmacist can edit the content of baskets, if patients indicate they no longer want specific items filled in today.
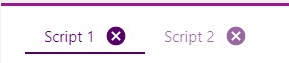
Select next to each script to remove it from the basket, then confirm that you want to Remove Script at the prompt.
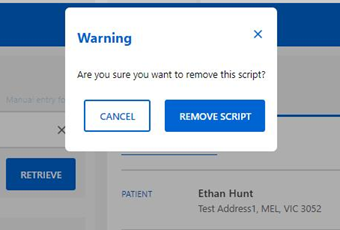
Scripts can only be removed from individual baskets when they are in Queue. If the script you want to remove is already in the Checking column, you must move the basket back to Queue in order to remove the script.
Send the script to Dispense
This video contains audio. Headphones are recommended.
-
For each script in the electronic basket, select Dispense to send the SCID to your Dispensing application.
If the ePrescription does not display in your Dispensing application, see Troubleshoot the connection between MedView Flow and Dispense
- In your Dispensing application, dispense this script as per usual.
- Upon completion, a notification is returned to MedView Flow.
Update the Script Options
This video contains audio. Headphones are recommended.
Options selected while dispensing can be edited in Queue. These options provide an additional alert for the pharmacist when checking the contents of the physical basket.
Additional Notes can be entered and saved (using the Save function from the toolbar).
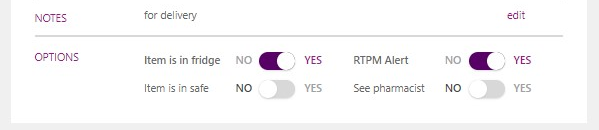
Options include:
- Items in fridge
- Items in Safe
- RTMP Alert
- See pharmacist
Update the Basket Actions
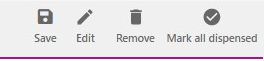
- Select the order in the Queue column.
- From Basket Actions (right), select the relevant action:
- Save
Modify the basket's Options, or enter new instructions in Notes, then Save.
- Edit
Electronic scripts are edited in the In Script section. Manual scripts are edited in the Manual Entry screen.
Once the script is edited and saved, you are returned to the Queue.
- Remove
- Mark all dispensed
Once all the scripts in the electronic basket have been sent to Dispense, the basket is automatically set to Mark all dispensed and moved to the next* column.
For paper scripts, you must select Mark as dispensed from the Basket Actions in order to move the basket to the next* column.
* Depending on the Column Settings, the next column may be Checking, Out or Done. If the basket is moved to the Done column, the action is final and cannot be reversed.See Configure the Column Settings for more information.
In case of mistakes or duplicates, Remove the electronic basket from the Queue, and move to the next script. The basket and its contents are permanently deleted.
- Save