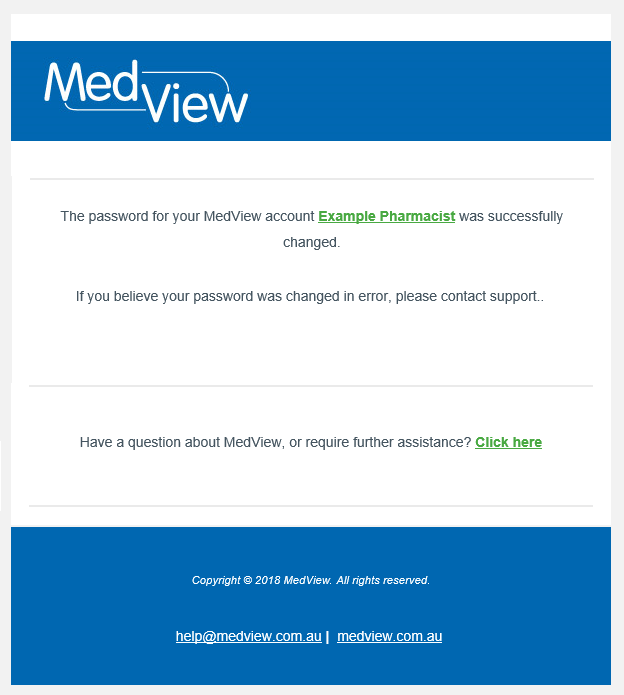Reset your MedView Password
If you forget your MedView site or user password, you can change it at any time.
Reset the Site Password
The site username and password are used for logging into the Dashboard and accessing the MedView Paperless app.
If you have forgotten the site password, first check with your site administrator for the password. The site username and password are often shared by multiple people. If you do need to change the password, it is essential that you communicate the changes to others at your site who access the Dashboard, otherwise they won't be able to log in.
-
Click the Forgot Password link on the login screen.
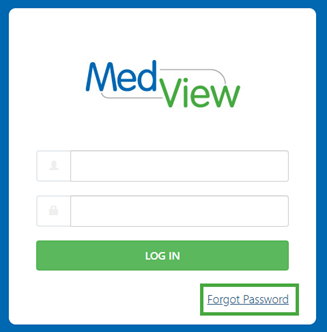
- Follow the prompts to reset your password. For details, see Remaining Steps for Resetting a Password.
Reset Your User Password
An individual user login and password is required to access the following MedView apps:
- MedView MedsList
- MedView MedsManager
- MedView MedsReconciliation
You can reset your password from the Dashboard or when logging into an app.
Reset Your Password from the Dashboard
-
From the MedView Dashboard, click the User Account menu (top right), then select Forgot Password.
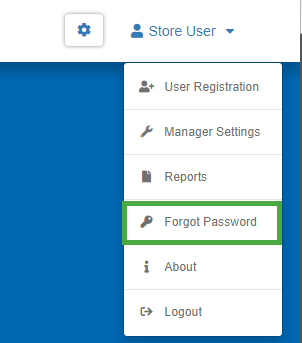
- Follow the prompts to reset your password. For details, see Remaining Steps for Resetting a Password.
Reset Your Password from the App Login Screen
- From the MedView Dashboard, select an app that requires a user login and password—for example, MedView MedsList.
- Enter your Username and select Next.
-
At the Enter password screen, select Forgot my password.

- Follow the prompts to reset your password. For details, see Remaining Steps for Resetting a Password.
You can also reset your password by going to https://passreset.medview.com.au/ and then following the Remaining Steps for Resetting a Password.
Remaining Steps for Resetting a Password
-
After having selected one of the password reset links mentioned above, the following screen displays.

-
Enter your Username.

-
Tick I'm not a robot, then follow the instructions.

-
Select Next.

-
Enter your email address, then select Next.
This is different from your username - it's the email address you registered with.

-
For your security, an email is sent to confirm that you want to reset your password. To continue, click the Reset my password link in the email.
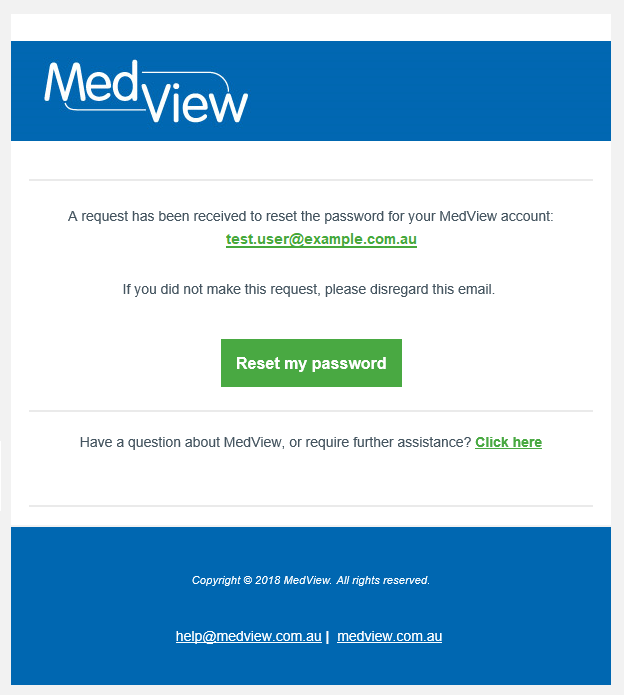
A success page is displayed in your browser.
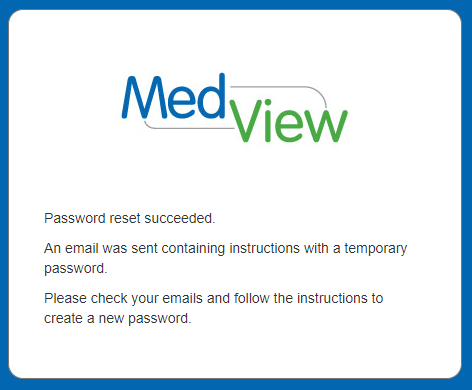
You are emailed a temporary password.
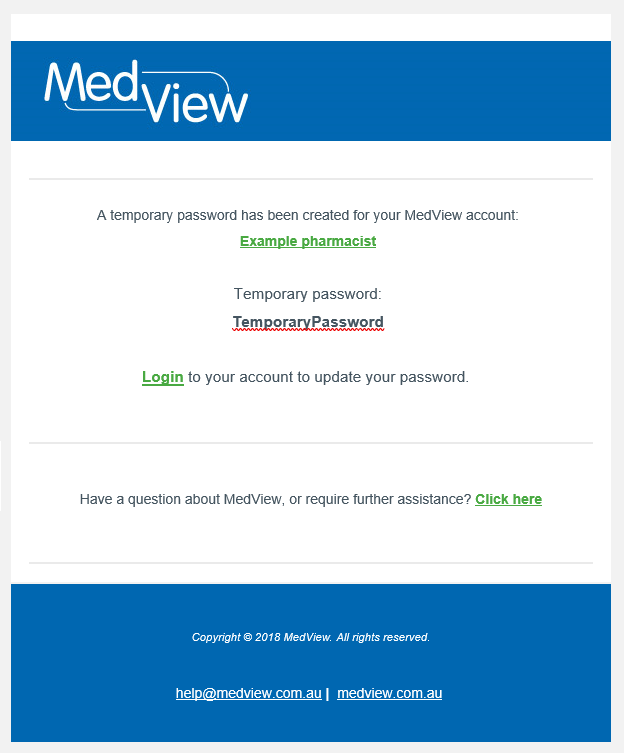
-
Click the link in the email to log into MedView.
-
Enter your User Name, then click Next.

-
Enter the temporary Password you received, then click Sign in.
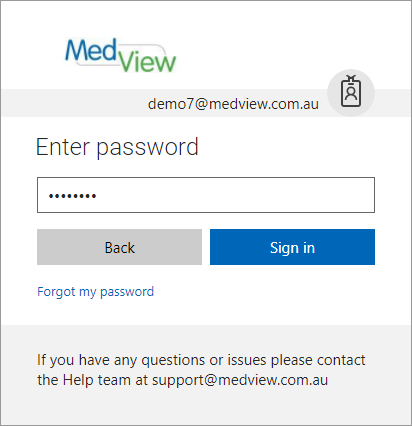
You are prompted to set a new password.

- In the Current password field, enter the temporary password you received.
- Enter a New password, then enter it again in the Confirm password field.
-
Click Update password and sign in.
Your password is updated, and you are logged into MedView. You are sent an email to confirm the change.