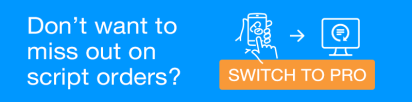Register your customers
MySL
My Script List is available in all States and Territories.
-
For more information about MySL, refer to the MySL website
-
View or download the MySL Patient brochure
How to register a patient with MySL - Recorded on 25 February 2021
This video contains audio. Headphones are recommended.
The patient must already exist in Dispense with an active IHI number verified in the past 24 hours. Validating the patient IHI within the past 24 hours step only applies if the patient is not yet registered with MySL. If the patient is already registered with MySL, their IHI does not need to be re-validated.
If the patient does not exist in Dispense, create a record for this patient in Dispense, then retrieve and validate the patient IHI.
Refer to Retrieve an IHI automatically or manually (in Fred Dispense Plus webhelp)
Refer to Validate a Patient's IHI with Medicare (in Fred Dispense webhelp)
The Terminal Id of a Dispense terminal must be saved in MedView Flow Terminal Settings.
The Dispense terminal must be turned on. This is required so that you can search patient records in Dispense from MedView Flow.
Refer to Configure the Terminal Settings.
Set up your Scripts In counter.
An instance of Dispense must be open and a user must be logged in on one terminal. This is required to allow patient search in MedView Flow.
You can run MedView Flow on your dispense station in several different ways. It is recommended to adopt a 2-screen setup so that you can view the ePrescription information while dispensing.
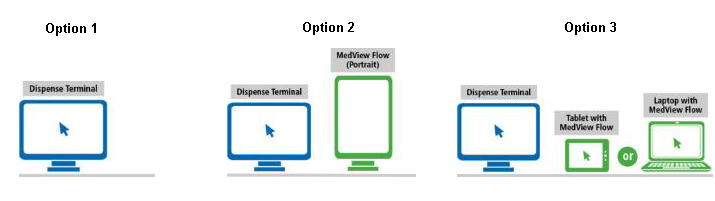
-
In MedView Flow > IN, search for the patient by Surname followed by Firstname.
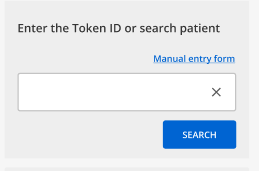
If the patient is not found, the following message is displayed: No search results. Please refine your search results and try again.
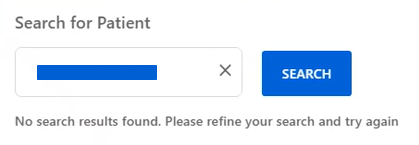
The search may fail because an insufficient number of letters were entered.
Add new patient
-
If the patient record does not yet exist in Dispense, select Add new patient.

The Add Dispense Patient Form is displayed.
-
Provide all the other required patient details, and select Complete.
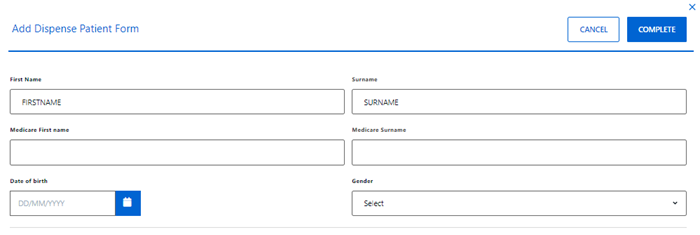
The patient information provided is saved into Dispense.
Upon adding the new patient to Dispense, Dispense sends an IHI validation request to the HI Service. Once the patient's IHI number is validated, you can register the patient for MySL.
-
Search for this patient again to load the record in MedView Flow.
-
-
Select the patient from search results.
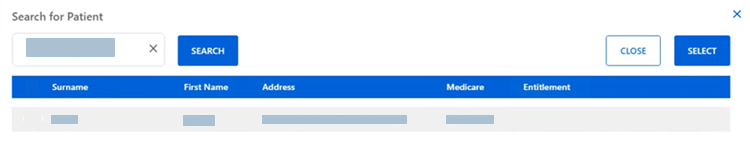
The selected patient's details are loaded into the IN column.
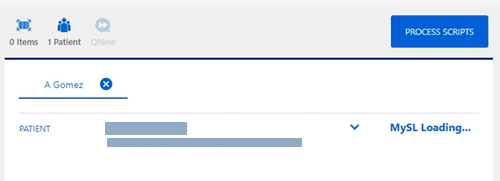
The MySL indicator displays the patient's registration status.
When the patient is added to Dispense from MedView Flow (as shown above), a request to validate the patient's IHI number is sent to the HI service. This allows you to register the patient for MySL from MedView Flow.
Patient registration for MySL is a one-off process. Once registration has been completed at this pharmacy, it remains valid for this patient. If the patient visits another pharmacy, the registration process does not need to be repeated. The new pharmacy only needs to request access to the patient's MySL. See Request access
-
Select
 to begin the registration process.
to begin the registration process.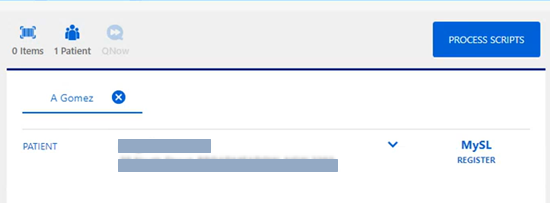
The MySL Patient Registration form is displayed. The patient details are pre-prepolated with information retrieved from Dispense.
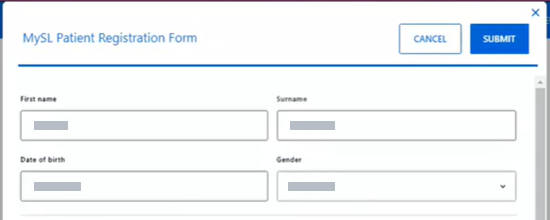
- (Mandatory) Make sure the patient's Primary Contact Details are correct.
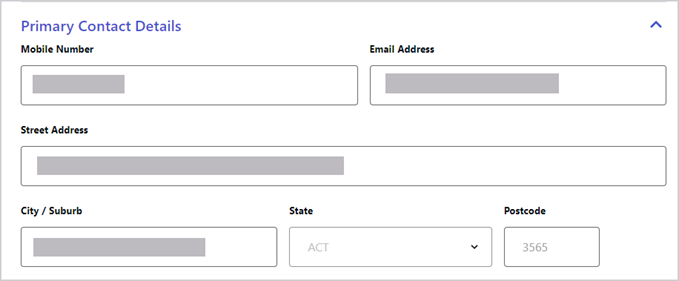
Contact details are used to send consent requests to the primary contact.
The provided details are used to populate the Consent section (below).
-
Refer to Retrieve an IHI automatically or manually (in Fred Dispense Plus webhelp).
-
Refer to Validate a Patient's IHI with Medicare (in Fred Dispense webhelp).
- (As required) If the patient is registered by a carer or an agent acting on behalf of the patient, you must also record their details.
Select Carer or Agent, then select the Carer's relationship to the patient in order to display the remaining fields.
- Provide contact details for the nominated carer or agent.
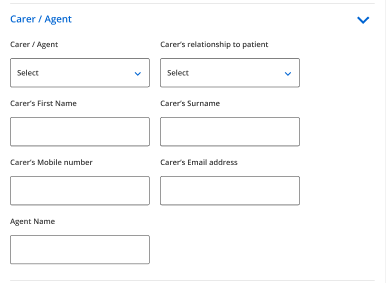
The Carer or Agent's surname is a mandatory field.
In the Entitlement Details section, the IHI Number must be present and validated in the last 24 hours.
If it is missing or invalid, a message is displayed.
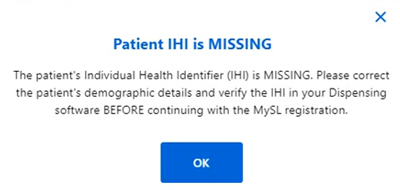
Return to Dispense to update the patient's details or validate the IHI Number.
Once back in MedView Flow, search for the patient gain in order to load the updated information.
-
Expand the Consent section and select the preferred primary contact.
-
Mobile Number for the patient or carer
-
Email Address for the patient or carer
The primary contact will receive all future consent requests.
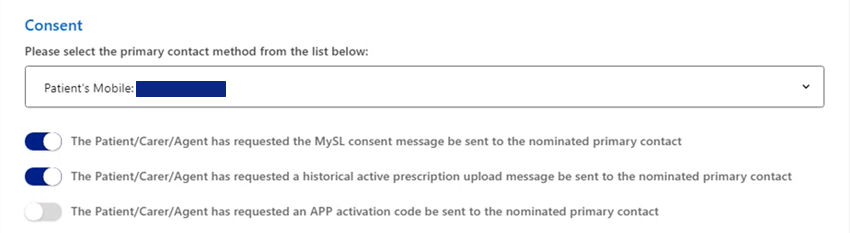
-
-
Adjust the consent toggles (as required).
By default, the first two consent options are toggled ON.
 The Patient / Carer / Agent has
requested the MySL consent message to be sent to the nominated primary
contact
The Patient / Carer / Agent has
requested the MySL consent message to be sent to the nominated primary
contact
-
If the registration form is submitted with this option set to Yes, the message requesting access for the pharmacy will be sent to the nominated Mobile number or Email address provided as primary contact on the form.
The nominated primary contact must respond to this message.
 The Patient / Carer / Agent has requested
a historical active prescription upload message be sent to the nominated
primary contact
The Patient / Carer / Agent has requested
a historical active prescription upload message be sent to the nominated
primary contact
-
If the registration form is submitted with this option set to Yes, the message requesting access for the pharmacy will be sent to the nominated Mobile number or Email address provided as primary contact on the form.
The nominated primary contact must respond to this message.
-
If the form is submitted with this option set to No, the historical active prescriptions for this patient will not be uploaded to their MySL.
-
- Select Submit.
A consent request is sent to the nominated primary contact. Consent must granted (within 7 days) in order to finalise the patient's registration and access a list of historical active prescriptions.
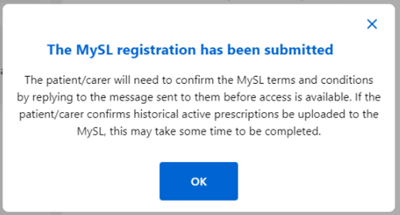
The MySL consent and access request from this pharmacy is sent to the nominated primary contact using their preferred contact method (SMS or Email message).
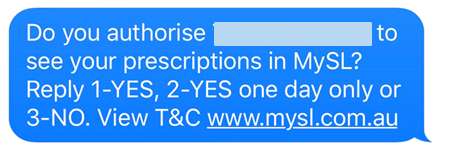
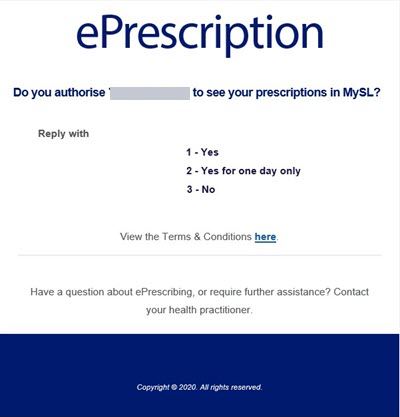
If the Patient/Carer/Agent has requested a historical active prescription upload, then the primary contact will receive the request for this via the preferred contact method (SMS or Email message).
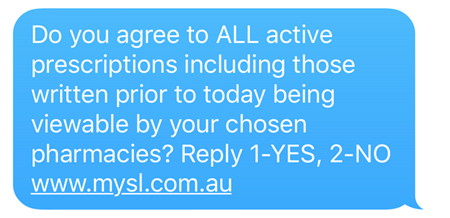
The number of patients that have granted permanent access to their MySL display on the IN screen under MySL Metrics. The metrics are updated nightly, so when you register a new MySL patient, you need to wait until the following day to see the numbers increment. See View MySL metrics for more details.
-
In MedView Flow > IN, search for the patient by Surname followed by Firstname.
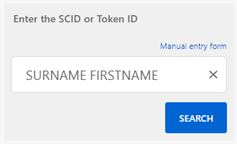
-
Select the patient from search results.
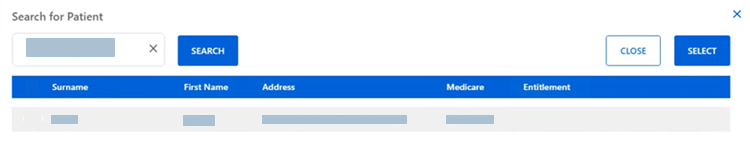
The selected patient's details are loaded into the IN column.
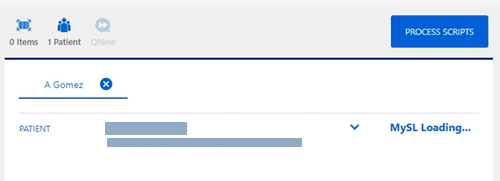
The MySL indicator displays the patient's registration status.
The patient is registered for MySL and has consented to giving your pharmacy access. The MySL indicator is green.
-
Select the indicator to view the Patient’s MySL and add scripts to the basket.

-
Select the medications to be dispensed today.
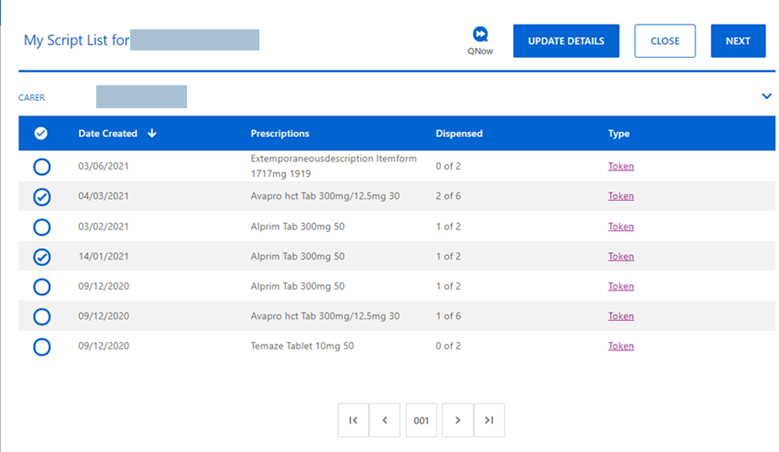
- Date Created: Use to sort the scripts in (reverse) chronological order.
- Pagination: Use the arrows to navigate through the pages.
-
QNow: Use if the patient wants to collect their order immediately. A basket number is automatically allocated and the order is sent directly to Queue.
If you use MedView Digital Baskets, do not select QNow. See Digital Baskets - In-store Order for more information.
- Update Details: Use to update patient contact details.
Only Electronic script tokens can be added. In a future release, you will be able to select paper scripts with an eRx barcode.
-
In the next screen, review the order. If required, use to remove a patient or specific items.
The patient's first initial and last name display on each tab.
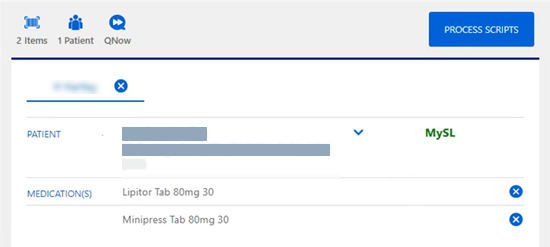
-
Select the relevant collection options:
- QNow: If the patient wants to collect their order immediately, select QNow
A basket number is automatically allocated (see notification, bottom right of the screen) and the order is sent directly to Queue.
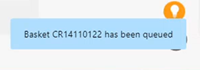
If you use MedView Digital Baskets, do not select QNow. Instead, select Process Scripts so that you can assign a digital basket number. See Digital Baskets - In-store Order for more information.
- Come back later: If the patient wants to collect their order later, select Next to display the Collection Options screen.
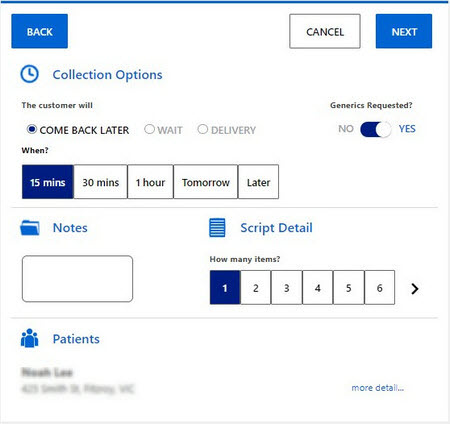
- QNow: If the patient wants to collect their order immediately, select QNow
-
In the Next screen, assign a basket number to the order
If you use MedView Digital Baskets, at the Basket Number prompt, scan the QR code at the front of the digital basket. See Digital Baskets - In-store Order for more information.
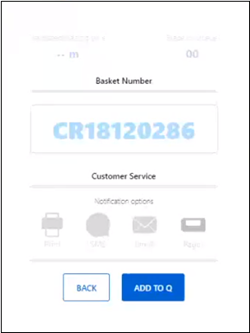
-
Press Enter or select Add to Q.
Once the basket has been added to Queue, follow the usual process, as explained in QUEUE: Queue the Script Baskets
-
In MedView Flow > IN, search for the patient by Surname followed by Firstname.
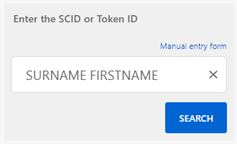
-
Select the patient from search results.
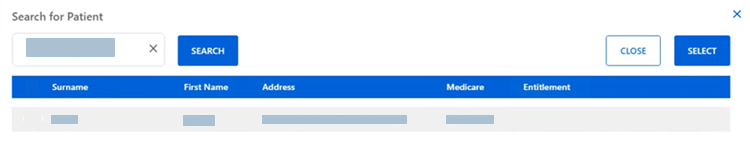
The selected patient's details are loaded into the IN column.
-
If the patient is registered and active on MySL, a green MySL indicator displays. Click the green MySL indicator.
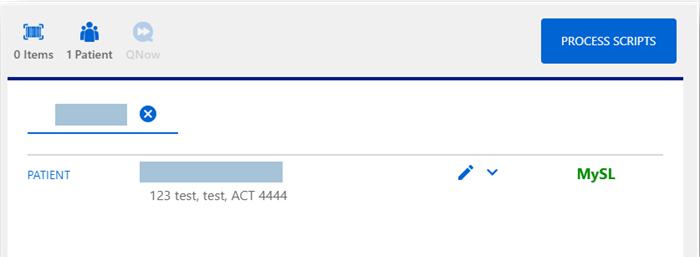
-
Click Get Activation Code.
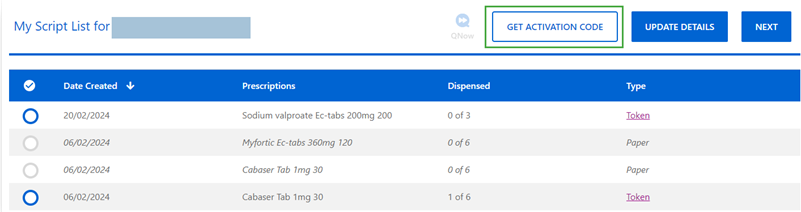
The Patient Activation Code displays.
-
Provide the code to the patient so they can enter it into their mobile App.
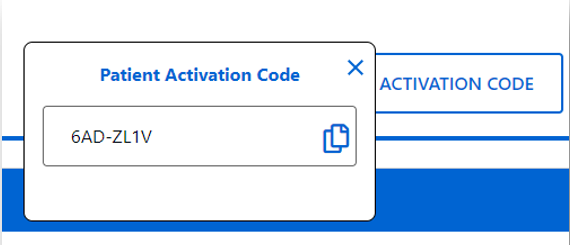
If you want to send a text message to the patient with the code, click the copy icon to the right of the code, then paste it into your message.