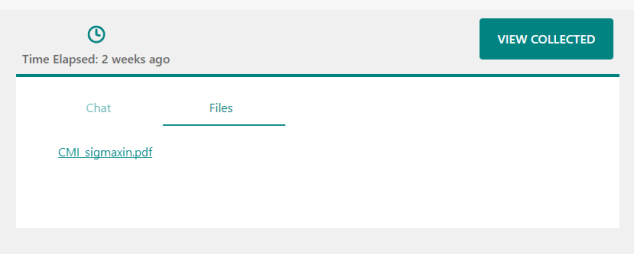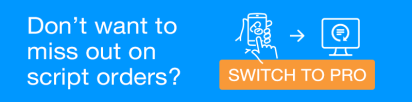Chat with your Patients
MedView Flow Pro
You can see the Chat baskets in:
-
The Queue column of the Home screen—provided you have turned on filtering to include Chat baskets on the Home screen. See View Chat baskets on the Home screen.
-
The Chat screen. See View the Chat screen for details.
By default, Chat baskets are not visible on the Home screen. Each time you log in to MedView Flow, the default settings are restored.
To display Chat baskets on the Home screen:
-
On the Home screen, click Filters.
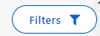
-
Under basket type, Select Chat.
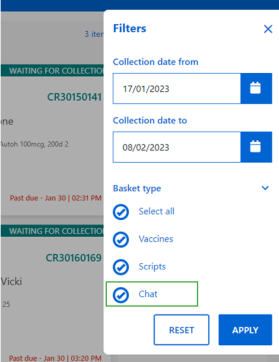
-
Select Apply.
If there are any Chat baskets, they will display in the Queue column.
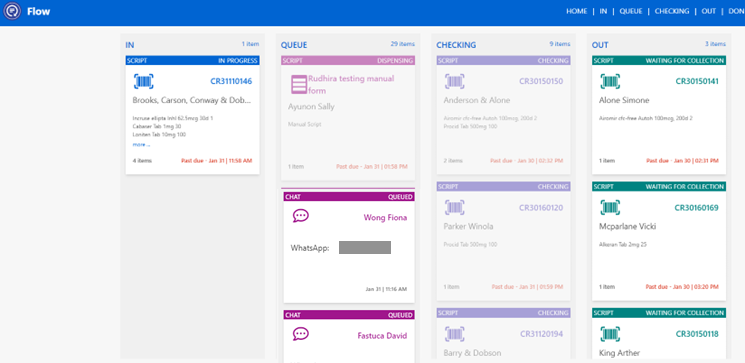
Example Chat basket What is displayed 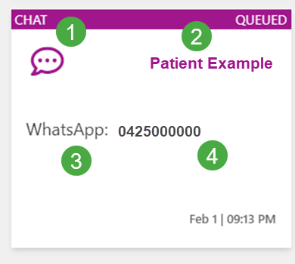
-
Chat icon in the upper left corner.
-
Name of the patient (LastName Firstname).
-
Source of the chat (WhatsApp, MedView, or SMS).
-
Patient's phone number.
-
The Chat screen is where you can view all of your current Chat baskets and reply to the chats.
To view the Chat screen, do one of the following:
-
On the top menu, click CHAT.
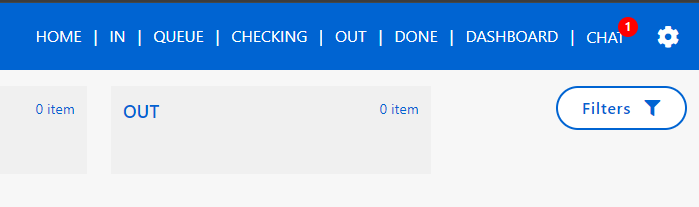
-
On a Chat basket, click on the patient's name or double click anywhere in the basket.
The left side of the Chat screen displays all the Chat baskets that have not been moved to Done. If there are a large number of Chat baskets, you can use the search box at the top.
The right side of the screen shows the conversation for the selected Chat basket.

Enter your response in the text box at the bottom of the screen and either press Enter or click Send.
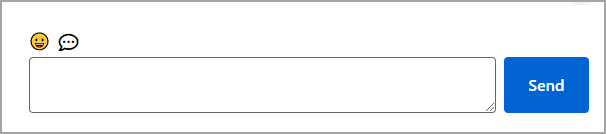
You can optionally insert emojis or pre-saved messages . See Create Response suggestions for MedView Chat for details.
During the course of a conversation with a patient, you can look up their dispense history from your pharmacy.
Automated patient search
-
Click History at the top of the chat to do an automated patient search.
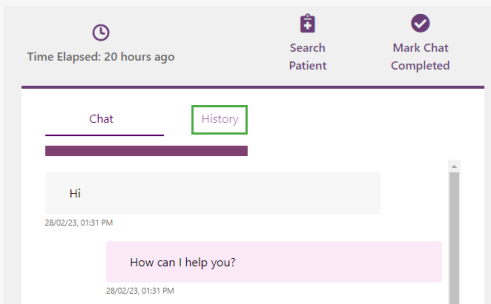
-
A list of possible matching patients displays.
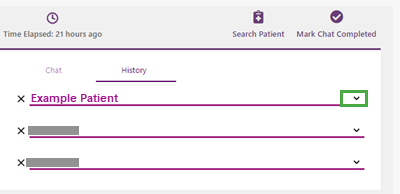
-
Click to expand the relevant patient and view their dispense history.

The list displays only items dispensed from your pharmacy and therefore may not include a full medication history.
Manual patient search
If doing an automated patient search does not find the correct patient, you can do a manual search.
-
Click Search Patient .
-
Enter the patient name in LastName FirstName format and click Search.
-
In the search results, choose the relevant patient and click Select.

The dispense history details for the patient displays.
The chat can be ended by either the pharmacist or the patient.
Pharmacist
-
Click Mark Chat Completed at the top of the chat.
An automated response is sent to the patient and the Chat basket moves to the Done column.
Patient
-
Enter 'exit', 'stop' or 'cancel' in the chat.
An automated response is sent to the patient.
'Conversation has ended' displays at the bottom of the chat, and no more responses can be sent.
The pharmacist will need to click Mark Chat Completed to move the Chat basket to the Done column.
-
From the navigation, select Done.
Completed chats display on the Done page along with completed scripts. You can filter by date or search by Name.
-
On a Chat basket, click on the patient's name or double click anywhere in the basket.
The history of the chat displays.

-
(Optional) To access any attachments that were shared in the chat, click Files, then click the relevant file link.