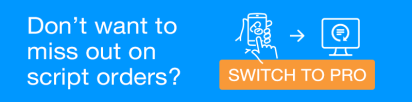Request access
MySL
My Script List is available in all States and Territories.
-
In MedView Flow > IN, search for the patient by Surname followed by Firstname.
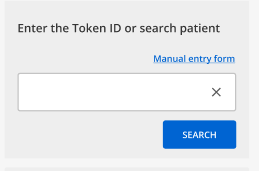
If the patient is not found, the following message is displayed: No search results. Please refine your search results and try again.
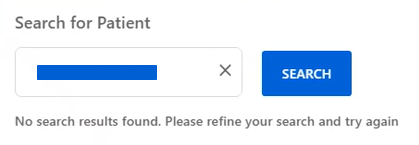
The search may fail because an insufficient number of letters were entered.
Add new patient
-
If the patient record does not yet exist in Dispense, select Add new patient.

The Add Dispense Patient Form is displayed.
-
Provide all the other required patient details, and select Complete.
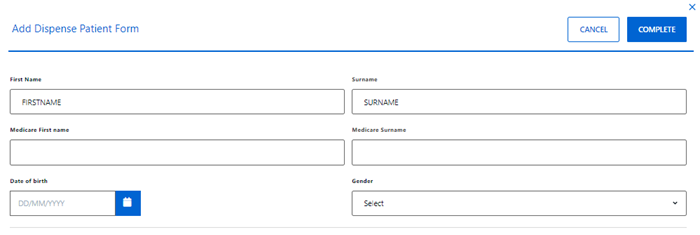
The patient information provided is saved into Dispense.
Upon adding the new patient to Dispense, Dispense sends an IHI validation request to the HI Service. Once the patient's IHI number is validated, you can register the patient for MySL.
-
Search for this patient again to load the record in MedView Flow.
-
-
Select the patient from search results.
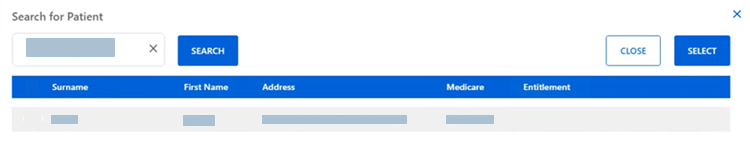
The selected patient's details are loaded into the IN column.
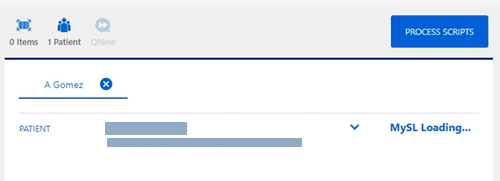
The MySL indicator displays the patient's registration status.
If the patient has already been registered for MySL at another pharmacy, you must request consent for your pharmacy to access this patient's MySL.
-
Select
 to send a request to the nominated primary contact.
to send a request to the nominated primary contact.
-
The MySL consent and access request from this pharmacy is sent to the nominated primary contact using their preferred contact method (SMS or Email message).
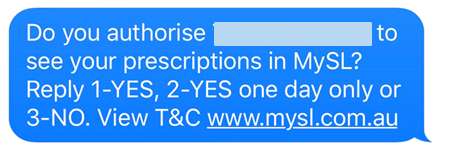
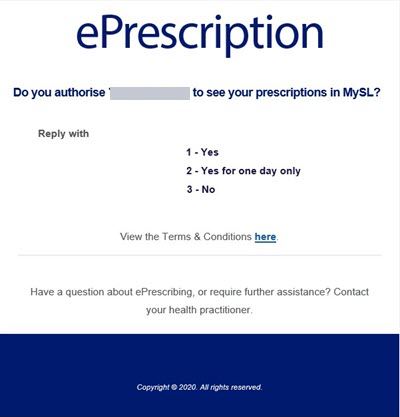
-
If the Patient/Carer/Agent has requested a historical active prescription upload, then the primary contact will receive the request for this via the preferred contact method (SMS or Email message).
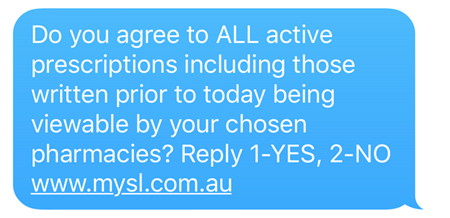
-
-
If the Patient / Carer / Agent has requested an APP activation code be sent to the nominated primary contact, then the primary contact will receive the request for this via the preferred contact method (SMS or Email message).

While you wait for the primary contact to reply to your request, the MySL indicator changes to  .
.

If you need to update or correct the patient's MySL contact details, select  to open the MySL Patient Form.
to open the MySL Patient Form.

Make the required updates, then select Update Details to update the patient details in MySL.
Changes made in this form are used only to update the patient's record in MySL. They do not update the patient information in Dispense.
The patient must reply to the message containing your consent request using one of the following options:
| Reply | Grant access | MySL indicator | Next step |
|---|---|---|---|
| 1 | No - The access request has been declined. |

|
The patient is registered for MySL but has declined your pharmacy's access request. Select MySL Declined to send a new consent request for approval. |
| 2 | Yes - Grant this pharmacy access for 24 hours . |

|
The patient is registered for MySL and has consented to the pharmacy accessing their list for one day only. |
| 3 | Yes - Grant this pharmacy permanent access. |

|
In this scenario, when you search for the patient, their status shows MySL Requested.

To re-request consent:
-
Select
 .
.The MySL Edit Patient Form displays.
-
Scroll down to the Consent section, then
-
Verify that the primary contact method listed is correct. If not, see Patient wants to change the primary contact method before re-requesting consent
-
Turn on the toggle for The Patient/Carer/Agent has requested the MySL consent message be sent to the nominated primary contact.

-
-
Click Update Details at the top of the form.

The following message displays.

-
Click Request Consent to send a request to the nominated primary contact.
When the patient gives consent, the MySL status updates to active.

In this scenario, when you search for the patient, their status shows MySL Request Access.

To request consent for your pharmacy:
-
Select
 .
.The MySL Request Access popup displays.

-
Click Request Access.
The patient's MySL status changes to MySL Requested and the consent message is sent to the nominated primary contact.
When the patient gives consent, the MySL status updates to active.

If you need to update the patient's primary contact method or details—for example, if the patient hasn't received the consent message/email—see Patient wants to change the primary contact method before re-requesting consent
Select  .
.
The MySL Edit Patient Form displays.
-
Edit the Contact Details section to add/update as required.
-
In the Consent section, select the primary contact method.
-
Turn on the toggle for The Patient/Carer/Agent has requested the MySL consent message be sent to the nominated primary contact.

-
Click Update Details at the top of the form.

-
If prompted, click Request Consent.
The patient receives a message/email to the new nominated primary contact.