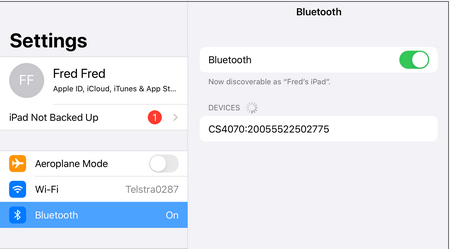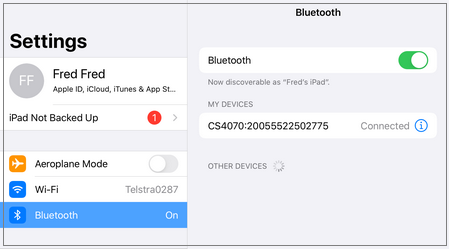Zebra CS4070
The CS4070 is a wireless Bluetooth scanner ideal for both the Scripts In counter or Dispensary and can connect to your Surface Go for Business or iPad.
All devices mentioned in this topic can be purchased from the Fred shop (under the Scanners and Tablets sections).
Assembly
- Unpack all boxes and identify all the components:
- Top row shows the four parts of the docking station (cradle).
- Bottom row shows the three parts of the barcode scanners, including a lanyard.

- Assemble the cradle.

The cradle is used only for charging the scanner. It is not connected to the PC.
You can also use the bottom USB port (hidden by a rubber gromet) for charging.

-
Sit the device in the cradle for charging.

Carriage return
To configure an automatic carriage return ([Enter] key) after scanned data, scan the barcode below:
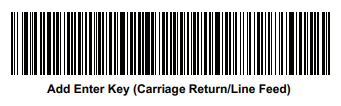
Enhanced QR code scanning
- Scan this barcode to enhance the scanner for QR code scanning. Scan directly from the screen or print this image, then scan it.
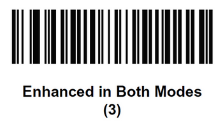
Pair CS4070 with Surface Go Bluetooth
- To set the CS4070 device in Pairing Mode, hold the Bluetooth button for five seconds, until the device beeps and the blue light starts flashing.
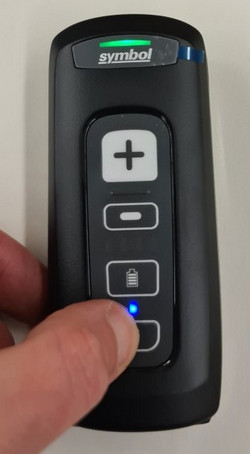
-
On the Surface Go, select the blue Bluetooth icon (on the Task bar), then Add a Bluetooth Device.
- In Bluetooth & other devices, select add a Bluetooth Device.
- On Add a device, select Bluethooth.
- Wait for 30 seconds, until your CS4070 device is listed, then select it.
At first it will display keyboard, then it will change to CS4070 after a brief delay.
- When prompted to enter the PIN, open the CS4070 Reference Guide (PIN Entry Bar Codes on page 10-11) and scan each barcode one at a time.
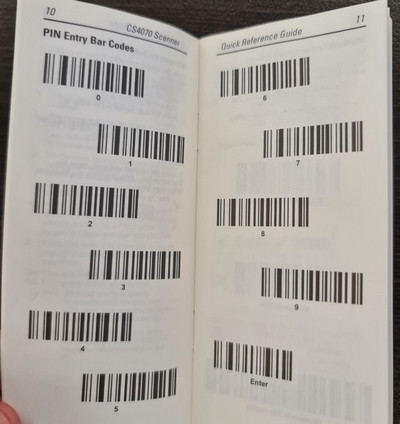
- Once all numbers are scanned, scan the Enter code.
- If you scan the wrong number, the process must be started again — from pairing devices to scanning the PIN Entry Bar Codes.
- Once the correct PIN is entered, the Surface Go displays a success message: Your device is ready to go!
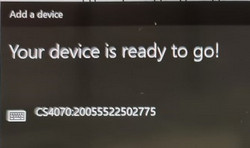
Pair CS4070 with iPad Bluetooth
- To set the device in Pairing Mode, hold the Bluetooth button for five seconds, until the device beeps and the blue light starts flashing.
- On the iPad, select Settings (on the bottom dock).
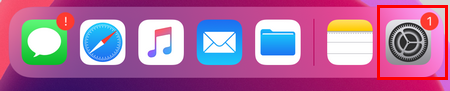
- In Settings, navigate to Bluetooth and ensure the toggle is ON.
- Wait for 30 seconds, until your CS4070 device is listed, then select it.
At first it will display keyboard, then it will change to CS4070 after a brief delay.
PIN Entry Bar Codes are not required on iPads.
When connecting the scanner to the tablet, the automatic display of the IOS keyboard is disabled.
To restore this functionality, press the second button on the scanner.
Test the scanner with MedView Flow
- Open the MedView Flow portal: https://portal.mymedview.com.au
- Go to the IN section and select the scanning field.

- Scan the barcode of an electronic prescription, then press on the CS4070.
- Check that the barcode has been added to MedView Flow, ready for processing.
Related Topic
- Symbol CS4070 Companion Scanner (on the Zebra website)