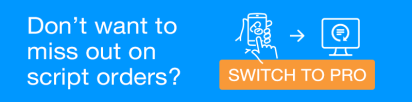This video contains audio. Headphones are recommended.
Scanning is the quickest and most accurate way to enter scripts into MedView Flow.
You can scan:
- A paper script that has a barcode.
- An electronic script token—for example, on a mobile device or a printed email.
-
Select In from the menu to display the MedView Flow input screen, if it is not already displayed.

-
Use your scanner or iPad camera to scan the script or token.
When scanning a barcode with an iPad camera, a carriage return is automatically added after each scan in order to clear the screen for the next scan.
The image below shows a token on a mobile phone being scanned with an iPad camera.

Make sure you grant the camera permission.

Settings may vary depending on browsers.
 Chrome
Chrome
- In the top right corner of Chrome, select , then set your browser to Always allow <MedView Flow URL> to access your camera.

 iPads - Safari
iPads - Safari
When using MedView Flow on iPad (any version), only Safari browser is supported, as other browsers on iPad will not be able to detect the in-built camera. This is a restriction set by Apple.
Safari presents a prompt requesting permission for the camera each time you access MedView Flow.
- On your iPad, go to Settings, then select Safary and set the Camera option to Allow.

If your scanner or camera is not working, you can type the number below the barcode (SCID) or QR Code (Token ID) and then select Retrieve.

The Details panel displays information about the Recipient and their Medication(s).

If the scanned barcode (SCID) is invalid, the barcode number is highlighted and a red border is added to the SCID field. A red error message is displayed under the SCID field.
Scanning another barcode automatically clears the invalid entry. Alternatively, pharmacy staff can select the Manual entry form.

Script is ... Error Message Cancelled This prescription has been cancelled by the prescriber. Please scan another script. Ceased This prescription has been ceased by the prescriber. Please scan another script. Expired This prescription has expired. Please scan another script. Dispensed This prescription has been dispensed. Please scan another script" Invalid: "This prescription could not be retrieved. Please try again or enter the code manually. - In the top right corner of Chrome, select , then set your browser to Always allow <MedView Flow URL> to access your camera.
-
-
If the customer has more than one script, scan any additional scripts.
The Details panel displays the number of Scripts and the number of Recipients. Each recipient is listed in a separate tab. Select the tab to view the details for that recipient.

-
Select Process Scripts.
QNow is used to fast-track a script order through to Queue when a patient wants to collect their order immediately.
If you use MedView Digital Baskets, do not select QNow. Instead, select Process Scripts so that you can assign a digital basket number. See Digital Baskets - In-store Order for more information.

A basket number is automatically allocated (see notification, bottom right of the screen) and the script order is sent directly to Queue.
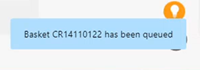
-
(Optional) Select Back to return to the scanning screen and add more scripts to the same basket.
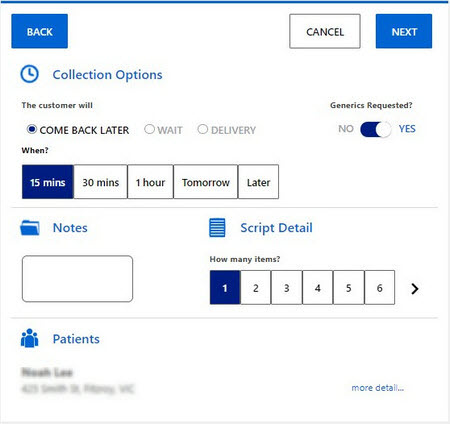
The contents of the electronic basket are displayed.
When scanning scripts for multiple patients, the focus remains on the last scanned Patient tab.

-
Review and update the information in each section as needed.
Section Description Collection Options Record the customer's preferences for collection. The answers will prioritise the baskets in the queue.
By default, COME BACK LATER in 15 mins is selected.
You can select a different collection time:
- 30 mins
- 1 hour
- Tomorrow—automatically sets the collection time to 24 hours from now.
- Later—choose the date and time from the popup and then select Set Date & Time.
Alternatively, select WAIT if the customer wants to wait or DELIVERY if the customer wants the order delivered.
If you select DELIVERY, then also provide details under When? and Where? for the delivery time and location.
Notes Provides a place for you to record any additional information for the pharmacist. Script details How many scripts?
Automatically displays the number of items (medications) in the electronic basket. You can change this number—for example, if the customer also has a handwritten script.
Generics Requested?
By default, Yes is selected.
If the customer does not want generics for one or more medications, then select No. The Generics or substitute product popup displays.
- If the customer doesn't want generic substitution for any of the medications, select Confirm.
- Otherwise, select Yes for any medication the customer is willing to accept generic substitutions for, add a comment (optional) and then select Confirm.
Script recipients Displays the patient name and address for each of the scripts in the electronic script basket.
Click the patient name to display more information, such as Medicare number or Concession card/type.
-
Select Next.
A popup displays with the Basket Number that you can provide to the customer.
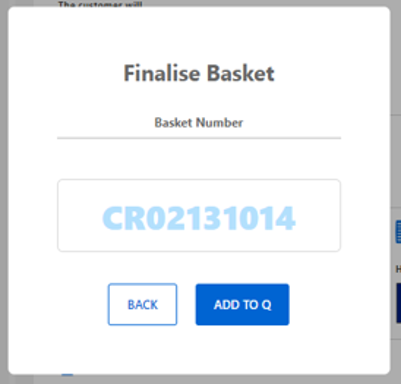
You can change the Basket Number—for example, if your pharmacy's workflow includes physical baskets that are already numbered.
If you use Digital Baskets
 MedView Digital Baskets connect the physical world of your prescription baskets to the digital world of the advanced pharmacy workflow. at your pharmacy, the popup is different, so that you can scan or enter a digital tag at this point. See Digital Baskets - In-store Order for details.
MedView Digital Baskets connect the physical world of your prescription baskets to the digital world of the advanced pharmacy workflow. at your pharmacy, the popup is different, so that you can scan or enter a digital tag at this point. See Digital Baskets - In-store Order for details. -
Press Enter or select Add to Q.
MedView Flow Pro
If you have enabled docket printing, a Print prompt will be displayed.
-
Make sure the Epson printer is selected.
-
Click More Settings and make sure Headers and Footers is deselected.
-
Click Print.
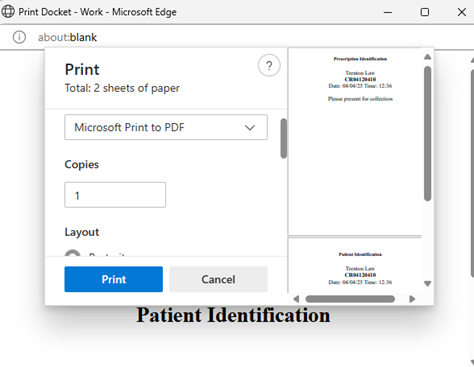
Two dockets will be printed out:
-
Hand one docket to the patient.
-
Place the other docket in the basket.
When the patient returns, they can hand the docket to staff who then match the docket to the basket.
The electronic basket is moved to the dispense queue. The input screen displays so you can accept scripts from the next customer.
-
This video contains audio. Headphones are recommended.
Flow Mobile is an extension to MedView Flow and allows pharmacy staff to wirelessly scan your patients prescription QR codes and barcodes from anywhere in the pharmacy and send them straight to the Queue.
Pharmacy staff can scan all prescriptions straight into a basket, set the expected date and time that the patient would like to collect, add notes and then submit the basket into the Queue.
Configure you device
-
Download the MedView Flow app from the Apple or Google Play stores, then install it on a mobile device.
-
Open the app and provide the pharmacy username and password.
These are the same credentials you use to log into the web version of MedView Flow. See Log your Site into MedView
- When prompted, enable camera access to this device.
- (Optional) Set up a passcode or enable the device's biometric login (fingerprints or face recognition) as the preferred method for all future logins.
This is an additional security measure that will help protect you data. Once the passcode or biometric login is enabled, you will be prompted each time you (re)start your device, press the Home button, and after each software update or operating system installation.
You can configure these alternative login methods at any time from your device's Settings menu.

For example, on iPhone X and later:
- Go to Settings > Face ID & Passcode.
On earlier iPhones, go to Touch ID & Passcode. On devices without Touch ID, go to Settings > Passcode.
Tap Turn Passcode On.
Enter a six-digit passcode.
Alternatively, tap Passcode Options to switch to a four-digit numeric code, a custom numeric code or a custom alphanumeric code.
Enter your passcode again to confirm it and activate it.

- Go to Settings > Face ID & Passcode.
Scan and queue scripts
-
Log into MedView Flow from your store mobile phone.
Once logged in, the default screen is the Home screen.

- Scan in the first token or barcode with the camera.
The app will make an audible noise when scanning is successful.

Alternatively tap to display the phone's keyboard and enter the digits manually.
-
Continue to scan all the tokens or barcodes.
Retrieved prescriptions are added to an electronic basket and display under the camera area.

If you accidentally scan the same token or barcode twice, the app displays a message.

The total number of items scanned is displayed in the top right corner of the screen.

-
Once all items for this basket have been scanned, select Next to move to the Collection Options screen.
-
Wait - This is the default option.

-
Come back later or Delivery
When? - Indicate your preferred collection time: 15 mins, 30 mins, 1 hr or 4 hrs.
For Tommorrow or Later, select a date from the calendar, then a time.

Address?
By default the address for delivery is the address on the first scanned item.
This address can be edited to suit your preference for this order.

-
- In the next screen, indicate if the patient has requested generics.
- Enter any note that may assist the pharmacist with filling this order, such as additional item, such as OTC item requests or specific requirements, etc ..

- When done, select Submit to Queue.
The basket is added to Queue and prioritised according to the selected options for collection or delivery.
See QUEUE: Queue the Script Baskets
You are returned to the scan screen, ready to start scanning the next scripts.
Pharmacist can edit the content of baskets, if patients indicate they no longer want specific items filled in today.
After scanning a script, the option to Remove is displayed next to each item.

Removing the only script in the basket also removes the basket.

For paper-based scripts with a barcode, selecting Remove results in the removal of the entire script with all the medications.

Scripts can also be removed from the baskets in the Queue.