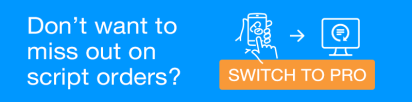This video contains audio. Headphones are recommended.
The Checking Column on the Home Page
The Checking column displays all the electronic baskets containing scripts that have been dispensed and are now ready to be checked. The total number of items awaiting checking is displayed at the top of the checking queue. All baskets in the Checking column, initially show the status as “Ready to be Checked”
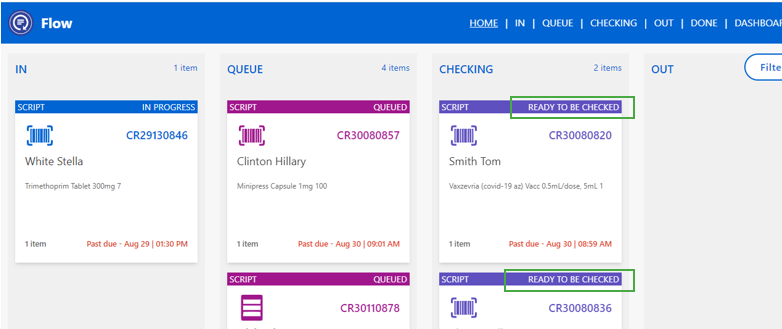
The Checking column is optional. If you don't see it, then it is likely that your pharmacy has chosen to disable it. See Configure the Column Settings for details.
If you use MedView Digital Baskets, you can choose to carry out the checking from the digital basket. See Digital Baskets - Checking for more information.
Status of baskets on the Checking page
When any basket is double-clicked in the Checking column, MedView Flow understands that the specific basket is being checked and so opens up the Checking page and the same basket is selected. Similarly, if no basket is selected and you click Checking from the top navigation bar, then the first basket by default will be selected.
On the Checking page, the basket that is selected will now show the status of Checking. Similarly if any of the rest of the baskets are selected, the status will change from Ready to be Checked to Checking. Once the status is changed, it cannot be reverted to Ready to be Checked.
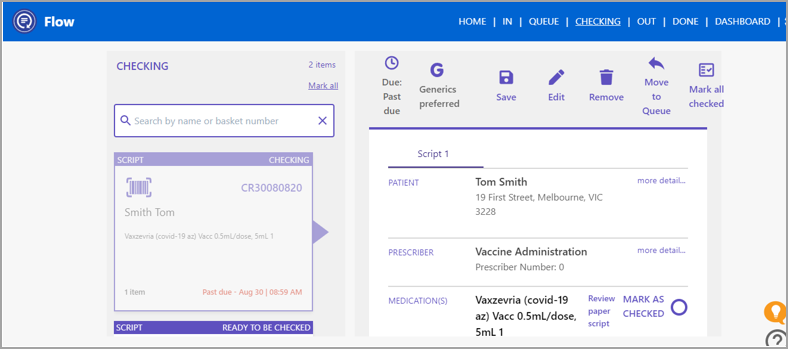
Mark all moves all baskets with the status Ready to be checked to DONE in bulk. Any basket with the Checking status won’t be moved and will have to be moved manually. You will see a message like this.
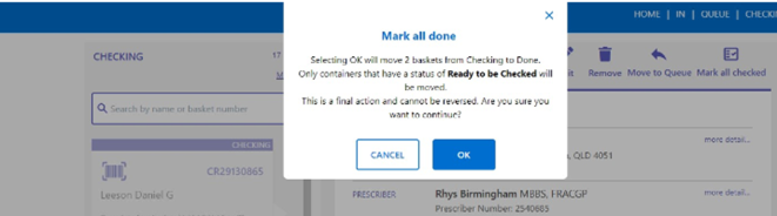
View script details on the Checking page
- From the MedView Flow home page, select Checking to navigate the to Checking page.
The Checking Queue displays electronic baskets according to their collection time, with baskets due Now displayed at the top of the queue.
If the basket you are looking for is not displayed, perform a search by patient name or basket number.
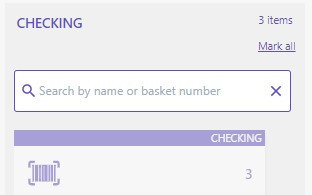
- In the Checking column (left), select the relevant basket to view its details.
Once an electronic basket is selected, the script details are displayed on the right side of the screen.
The label changes to Checking.
The selected basket displays the following details:
- Due for collection
- Generics preferred - If this flag was added in IN: Receive Incoming Scripts.
- Recipient name and address
- Recipients
- Select more details ... to view Medicare/DVA or Concession numbers.
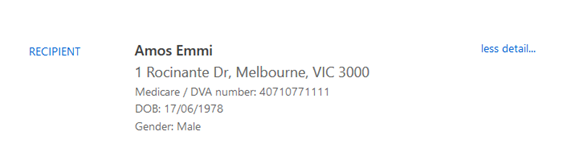
- Notes
- Select edit ... and enter any additional instructions to alert the pharmacy staff handing out the order to the patient.
- Any other options selected in Queue also display in the script details.
For example, Item is in safe, Item is in fridge, RTPM Alert
See pharmacist. See QUEUE: Queue the Script Baskets .
- For each script in the basket, check that all the information on-screen matches the content of the physical basket.
- When done, select Mark as checked.
Once all the scripts in the baskets have been checked, the basket moves to the next* column.
* Depending on the Column Settings, the next column may be Out or Done. If the basket is moved to the Done column, the action is final and cannot be reversed.See Configure the Column Settings for more information.
The order is now ready to sell at the POS prior to being handed to the patient.

Options selected while dispensing can be edited in Queue. These options provide an additional alert for the pharmacist when checking the contents of the physical basket.
Additional Notes can be entered and saved (using the Save function from the toolbar).
Pharmacist's initials
The Checking Pharmacist field can be used to record the initials of the pharmacist who checked the contents of a basket.
This field is optional. It accepts a minimum of 2 characters and a maximum of 3 letters.
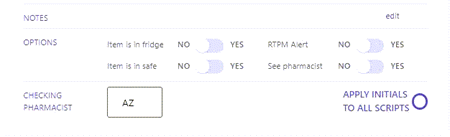
In cases where the basket contains multiple scripts, you can enter your initials, then select Apply Initials to All Scripts.

Select Save in order to apply the changes to the basket.
-
If you navigate away without saving your changes, MedView Flow displays a prompt to ask if you want to save or discard your changes.
-
If you clear Apply Initials to All Scripts, then Save again, your initials are removed from all the scripts in the basket, except the first one.
-
If you return a basket to the IN column in order to edit it, the saved initials are retained once you move the edited basket to CHECK.
Other Basket Actions
- Save
Modify the basket's Options, or enter new instructions in Notes, then Save.
- Edit
Electronic scripts are edited in the Scripts In section. Manual scripts are edited in the Manual Entry screen.
Once the script is edited and saved, you are returned to the Queue.
- Remove
In case of mistakes or duplicates, remove the electronic basket from the Queue, and move to the next script. The basket and its contents are permanently deleted.
Scripts can only be removed from individual baskets when they are in Queue. If the script you want to remove is already in the Checking column, you must move the basket back to Queue in order to remove the script.
- Move to Queue
The basket is returned to the Queue column.
-
Mark all
This function is used to select all the baskets in the column, mark them all as Checked and move them to the next* column.
* Depending on the Column Settings, the next column may be Out or Done. If the basket is moved to the Done column, the action is final and cannot be reversed.See Configure the Column Settings for more information.
A dialog prompt is displayed to request confirmation that you want to mark all the baskets as Checked.
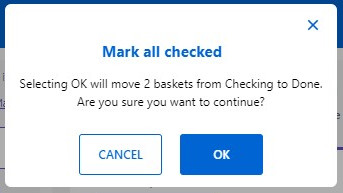
Select OK to confirm, or Cancel to return to return to MedView Flow without moving any basket.