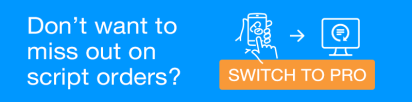IHI validation
In order to interact with MySL for a specific patient, an Individual Health Identifier (IHI) is required for each patient. The IHI is automatically retrieved each time a patient is selected, as long as the required information for that patient is present.
-
The patient must already exist in Dispense with an active IHI number verified in the past 24 hours. Validating the patient IHI within the past 24 hours step only applies if the patient is not yet registered with MySL. If the patient is already registered with MySL, their IHI does not need to be re-validated.
If the patient does not exist in Dispense, create a record for this patient in Dispense, then retrieve and validate the patient IHI.
Refer to Retrieve an IHI automatically or manually (in Fred Dispense Plus webhelp)
Refer to Validate a Patient's IHI with Medicare (in Fred Dispense webhelp)
-
The Terminal Id of a Dispense terminal must be saved in MedView Flow Terminal Settings.
The Dispense terminal must be turned on. This is required so that you can search patient records in Dispense from MedView Flow.
Refer to Configure the Terminal Settings.
-
Set up your Scripts In counter.
An instance of Dispense must be open and a user must be logged in on one terminal. This is required to allow patient search in MedView Flow.
You can run MedView Flow on your dispense station in several different ways. It is recommended to adopt a 2-screen setup so that you can view the ePrescription information while dispensing.
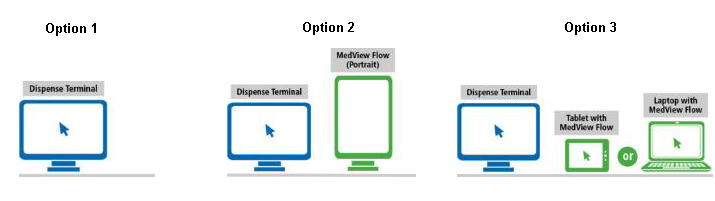
Retrieve an IHI automatically
- In order for a patient's IHI to be automatically retrieved, you must record the following patient information in Patient Maintenance.
- Last Name
- First Name
- Gender
- Date of Birth
- Medicare or Repat Number
These mandatory fields are highlighted in orange in the Patient Maintenance form.
- For patients with one name only, enter the name in the Last Name field and enter a full stop in the First Name field.
- If a patient is registered with the HI Service, but does not have a Medicare or Repat number, the patient's address will be used for IHI retrieval.
- Save to update the patient record.
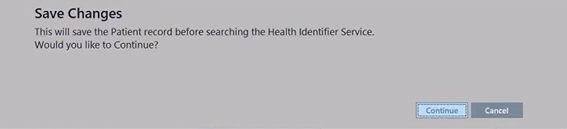
The patient's IHI is automatically added to the patient's record upon saving.
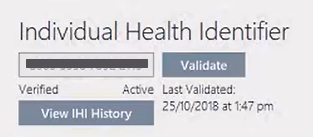
If any of the essential data is removed from the patient record, the IHI number is removed from the Individual Health Identifier section in Patient Maintenance.
Retrieve an IHI manually
- In order for a patient's IHI to be automatically retrieved, you must record the following patient information in Patient Maintenance.
- Last Name
- First Name
- Gender
- Date of Birth
- Medicare or Repat Number
These mandatory fields are highlighted in orange in the Patient Maintenance form.
- For patients with one name only, enter the name in the Last Namefield and enter a full stop in the First Name field.
- If a patient is registered with the HI Service, but does not have a Medicare or Repat number, the patient's address will be used for IHI retrieval.
- Save to update the patient record.
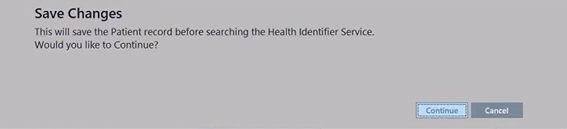
- Click Validate button to manually retrieve the IHI.
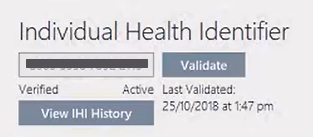
When you add or select a patient, if all of the required information is entered, Fred Dispense automatically requests their IHI, and saves it to their Patient Details, provided that it is validated successfully. The following core demographics are used to validate the IHI with Medicare:
- Medicare Card Number, including the issue number (10th digit) and the individual reference number (11th digit)
- Department of Veteran’s Affairs (DVA) file number (if relevant)
- Surname
- First Name
- Sex
- Date of Birth
You can view a patient’s IHI on the Patient Details screen ([F8]).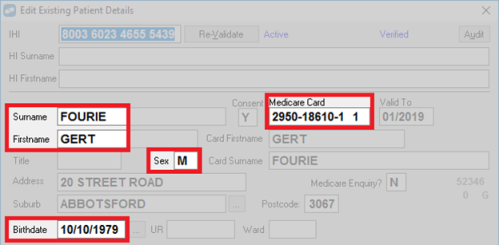
Revalidate a patient’s IHI after updating their details
If a patient has an IHI stored in Fred Dispense, whenever you update any of their core demographics, Fred Dispense prompts you to revalidate the patient’s IHI before you can save your changes.

On the Edit Existing Patient Details window, click Re-Validate.
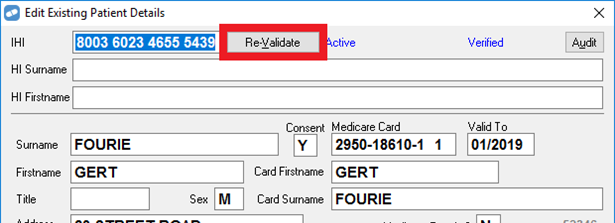
Fred Dispense submits the patient’s demographics to Medicare.
- If the IHI is successfully revalidated, it remains in the patient’s record in Fred Dispense, and a success message is displayed.

- If the IHI cannot be revalidated with the new demographics, it is removed from the patient’s record in Fred Dispense, and an error message is displayed.

Double-check the details you have entered. If they are correct, ask the patient to contact Medicare to update their details.
Validate an IHI for a patient with no IHI stored in Fred Dispense
- Search for and select the patient.
- Open the Patient Details screen [F8].
- Click Request (next to the IHI field).
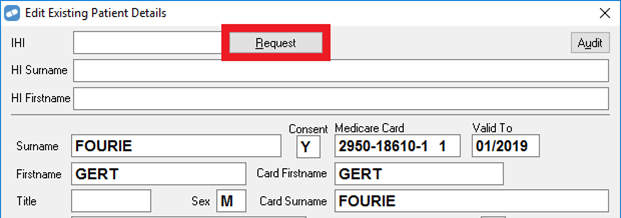
- Fred Dispense submits the patient’s demographics to Medicare, to check for a matching IHI.
- If a matching IHI is found, it is added to the patient’s record, and a success message is displayed.
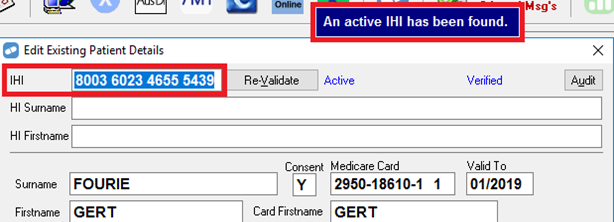
- If no matching IHI is found, an error message is displayed.

- If a matching IHI is found, it is added to the patient’s record, and a success message is displayed.
- Check that all of the patient’s details have been entered correctly.
MySL indicators
When searching for a patient in Dispense, the new MySL indicator displays the status of the selected patient's MySL.
Once the MySL indicator has been refreshed, you can select it to launch the MedView Flow web app, and request access to this patient's MySL (If not already granted).
The colour assigned to each status MySL indicator in Dispense matches the colour of the MySL buttons in MedView Flow, as follows:
| If the patient ... |
In Fred Dispense Plus |
In Fred Dispense | In MedView Flow | Next step |
|---|---|---|---|---|
| The patient exists in Dispense with an active and verified IHI but is not registered for MySL. |

|

|

|
|
| The patient is registered for MySL and has consented to the pharmacy accessing their list. |

|

|

|
Select the green MySL indicator to open the patient's MySL within Dispense, then select the relevant medicines and add them to the dispense Queue. |
| The patient has MySL but has not consented to the pharmacy viewing their MySL. |

|

|

|
Request access (on MedView webhelp) |
| While you wait for the primary contact to reply to your request, the MySL indicator changes to MySL Requested. |

|

|

|
|
| The patient is registered for MySL but has declined your pharmacy's access request. Go to MedView Flow and select MySL Declined to send a new consent request for approval. |

|

|

|
|
| The patient does not have a valid IHI. |

|

|
In Dispense, go to Patient Maintenance and validate the patient's IHI (see above). |
-
If the patient's MySL indicator is green, you can select this indicator to open to open the patient's MySL within Dispense, then select the relevant medicines and add them to the dispense Queue.
-
If the patient's MySL display in any other colour (The patient dos not have a MySL or has not granted access to your pharmacy), select it to open MedView Flow within Dispense. This is the same as selecting "+" in the embedded Queue.