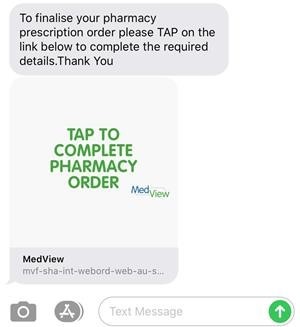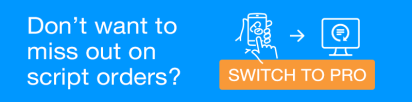Receive script orders from medication management apps and services
MedView Flow Pro
Receive scripts from all medication management apps and services available to patients, directly into your Queue. There are now numerous script ordering services available, many of which are free and readily accessible.
MedView Patient Connect
MedView Patient Connect (MPC) enables patients to forward their ePrescription tokens directly into the MedView Flow Queue of a pharmacy of their choice. It supports contact-less pick-up and delivery for new and repeat ePrescriptions.
When visiting their prescriber, patients can request electronic scripts sent via Email or SMS. Patients can then remotely order their medications from their pharmacy directly from their ePrescription token.
Below are instructions that the patients can follow when ordering medication with electronic scripts.
This feature requires a MedView Flow Pro or higher subscription.
ePrescription tokens now include a button to help patients order their prescriptions remotely. This option should help both you and your patient send through scripts to your pharmacy in those remote situations.
-
From the script token, select How can I get this prescription dispensed?
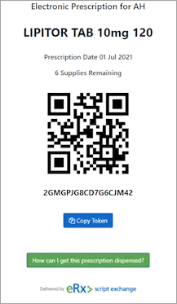
-
Then, select Manage your electronic prescriptions remotely.
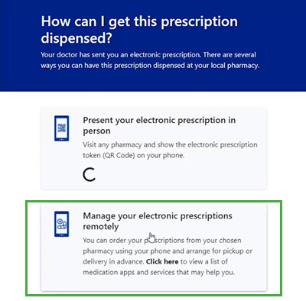
-
Select an app or service method from the list—for example:
-
MedView Patient Connect. See Patient: Complete your order with MedView Patient Connect for details.
-
- After selecting, MedView Patient Connect as described in Patient: Order a script remotely from the ePrescription token, you are re-directed to the MedView Patient secure website. Your script details are pre-loaded.
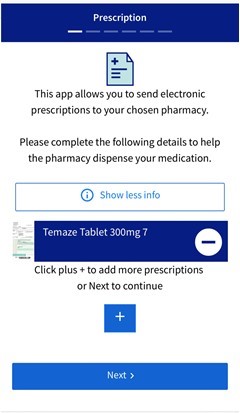
MedView Patient Connect allows you to attach more than one script to an order.
If you do not need to attach other scripts to this order, skip this section and go directly to Search for your preferred pharmacy.
 Add other scripts to your order
Add other scripts to your order- Close the browser on your phone and return to your mobile messages.
- Open message containing the other prescriptions script you want to add. to this order.
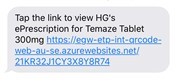
- Tap the prescription link in the message, then tap Copy Token.

Open your mobile messages and view the message that contains the MedView Patient Connect link.
Open your mobile messages and view the message containing the MedView Patient Connect link.
Tap to complete pharmacy order.
- Return to the MedView Patient Connect and press plus .
- Tap Electronic Link, then Paste.
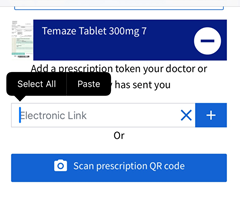
- Press plus to add this script to the order.
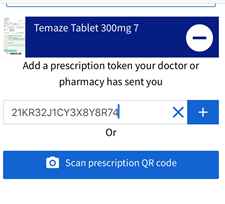
- Repeat this steps for each additional script you want to include in this order.
- Tap Next
Search for your preferred pharmacy
- In MedView Patient Connect, you can:
- Enter a postcode or suburb to locate your pharmacy.
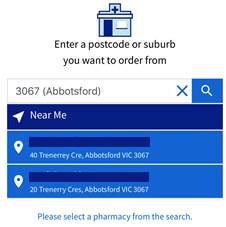
Select Near Me to find nearby pharmacies. The pharmacies are listed in order of increasing distance.
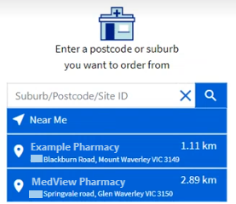
The Near Me feature is based on Latitude and Longitude in Settings. See Store Address and GPS Coordinates for more information.
Search only returns pharmacies that have provided consent to be displayed in the service.
If you know the Pharmacy ID, enter @Pharmacy ID in Search to quickly locate and select it. For example, @99999.
Pharmacists: The Pharmacy ID is located in Settings > Store Settings. See Configure your Store Settings
- Enter a postcode or suburb to locate your pharmacy.
- Select the preferred pharmacy, then tap Next.
The app will store your preferred pharmacy selection for the next order.
Specify your collection options
- If the pharmacy offers a delivery service, choose between Pick Up or Delivery.
If a delivery service is not available, these options are not displayed. Pick up is selected by default, and you need to collect your order at the pharmacy.
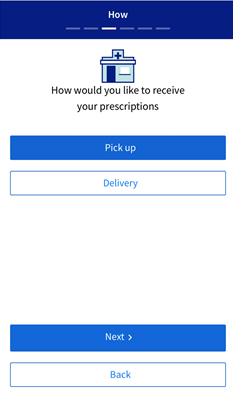
-
On the next screen, select your preferred collection or delivery date, then tap Next.
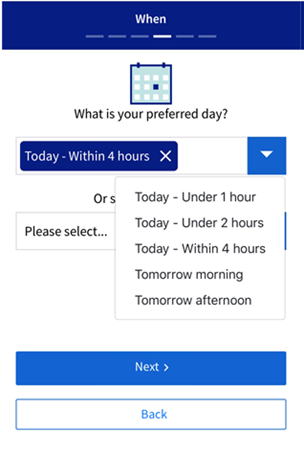
- Select your generic brand preference and enter any additional notes for the pharmacist, then tap Next.
For example, provide a delivery details if you want your order delivered to an address that is different from the address noted on the prescriptions.
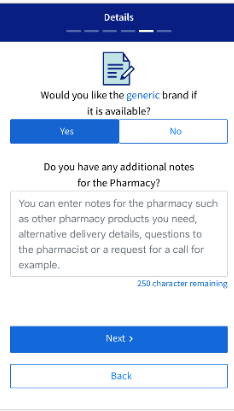
Finalise your order
- Review your order details, then tap Place Order.
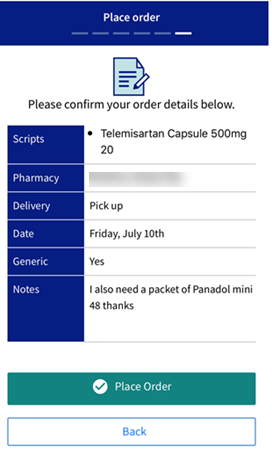
Your order is now completed. Your prescription order will be prepared at your selected pharmacy.
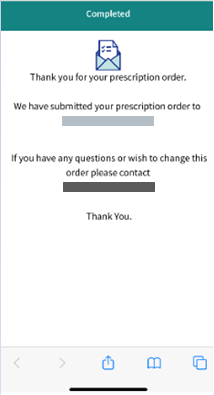
Orders submitted via MedView Patient Connect and other patient apps are added directly to Queue in MedView Flow at the selected pharmacy.
Once in MedView Flow, these scripts are identified with this icon . They are processed through MedView Flow and the pharmacy's dispensing system like other prescriptions. Refer to Queue the Script Baskets
- The preferred Day and Time for collection are displayed on the basket.
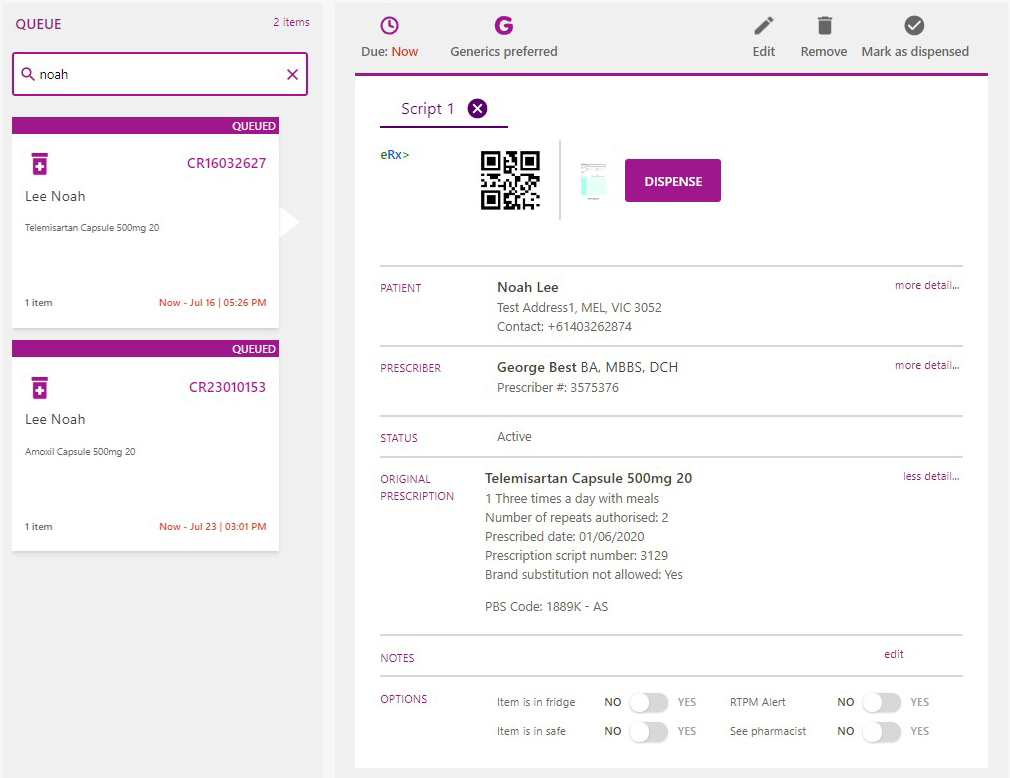
- If the customer has opted for delivery, the delivery icon is displayed next to the requested delivery date and time.
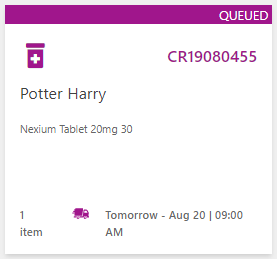
- By default, the delivery address is the same as the prescription address (as displayed in the Patient section).
-
If the patient wishes to have their order delivered to a different address, the delivery details have been entered as Notes in MedView Patient Connect.
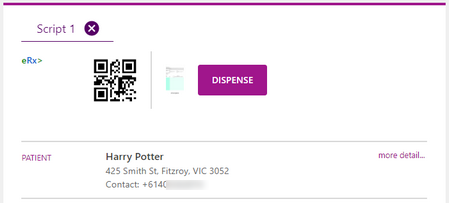
- The patient's mobile number is displayed in the Patient section, in case you need to clarify the order or notify the patient that a requested item cannot be supplied.
- Any other note added by the patient (in MedView Patient Connect) at the time of ordering displays in the Notes section of the queued script.
- Open your email client and view the email message sent by your prescriber.
This message contains the electronic script that you will forward to your preferred pharmacy. Make sure all the script details are correct.
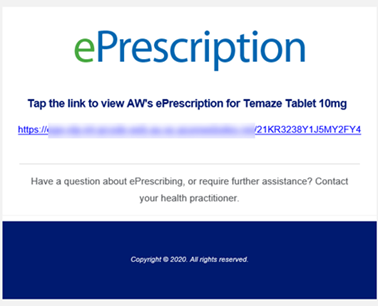
- From your email client, select Forward.
- In the To: field, enter the MedView Patient Connect email address: order@emailscripts.com.au, then Send.
MedView Patient Connect returns a new email message with a request to confirm that you want to continue with the order.
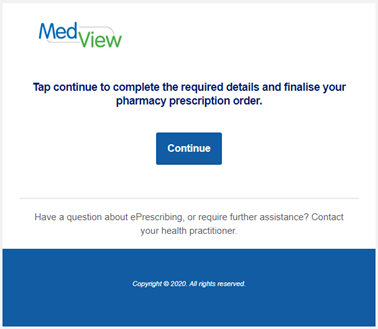
- Press Continue to be re-directed to the MedView Patient Connect app.
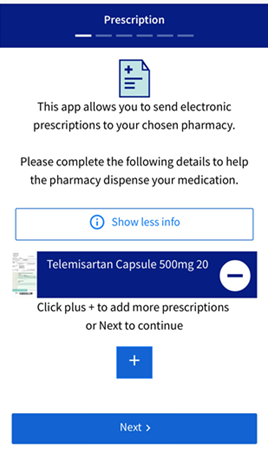
Your script details are pre-loaded into the app.
MedView Patient Connect allows you to attach more than one script to an order.
 Add more scripts to your order
Add more scripts to your order- Return to your email client and view another email containing the script you want to add.
- Press the prescription link in the email, then Copy Token.
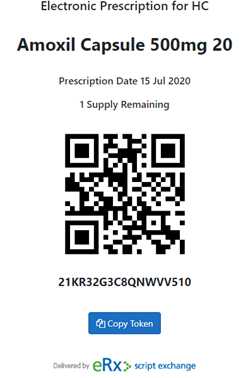
- Return to MedView Patient Connect and press plus .
- In the script token field, Paste the token, then press plus to add this script to the order.
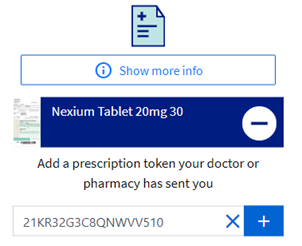
- Repeat these steps for each additional script you want to include in this order.
- Press Next to navigate to Pharmacy Search and complete your order.
iPhone
Android
This video contains audio. Headphones are recommended.
View your electronic prescription
-
Open your mobile messages and view the message containing the electronic scripts prescribed by your doctor.
Make sure this is the prescription you want to order at your pharmacy.
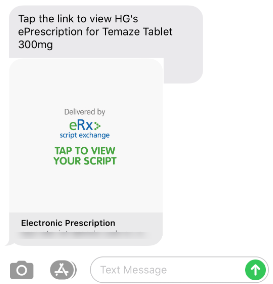
- Tap the link to view the script.
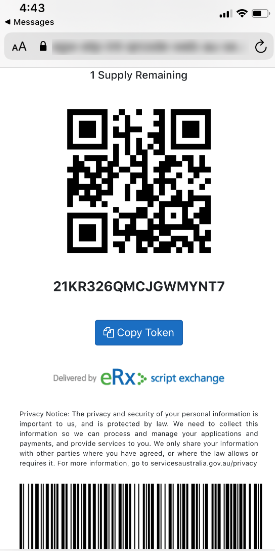
Copy the eScript token to send to MedView Patient Connect
- Press Copy Token.
- Close your browser, then open your Messages.
- Select New Message.
- In To: enter the mobile number 0497 80 10 90.
- In the text field, tap once and press Paste.
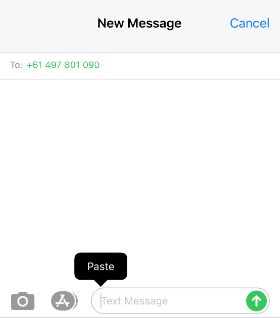
- Tap to Send.
You will receive a message with a link to complete your order.