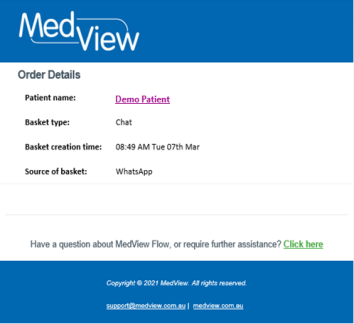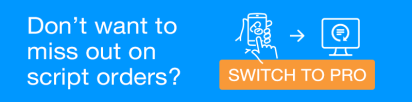Get Started with MedView Chat
MedView Flow Pro
By default, MedView Chat and SMS Chat are turned on for sites with a MedView Flow Pro subscription. You can make changes to the defaults in Store Settings. For example, you can turn off SMS Chat or change the hours that you are available to receive new Chats. See Configure MedView Chat for details.
How can a Patient initiate a chat?
Patients can initiate a chat with your pharmacy via:
-
WhatsApp. See Get your pharmacy ready for WhatsApp for details.
-
MedView Patient Connect See Patient: Chat via MedView Patient Connect
Pharmacies need to generate a WhatsApp fast code QR and unique link for their pharmacy.
-
Scan the QR code or visit the link provided by your pharmacy to open WhatsApp and begin your chat.
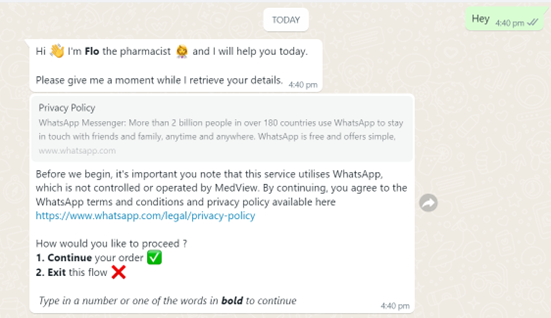
-
Review the privacy policy, then enter '1' or 'Continue'.
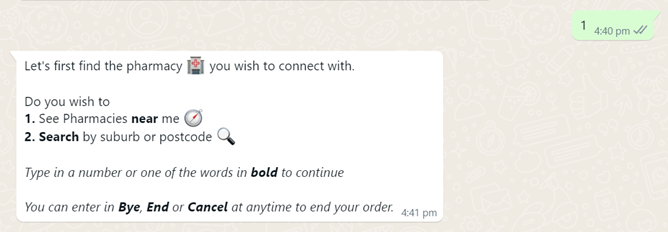
-
Follow the prompts to search for and select a pharmacy.
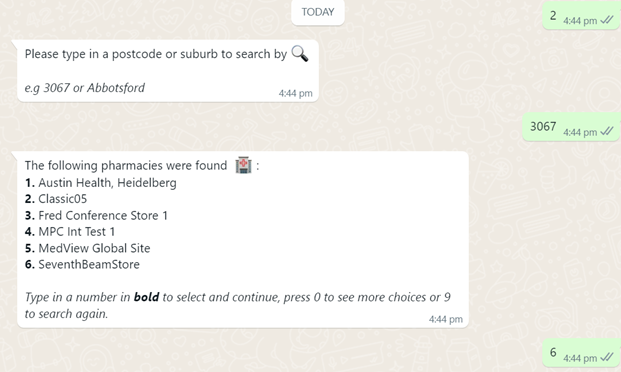
-
Enter '1' or 'Yes'.
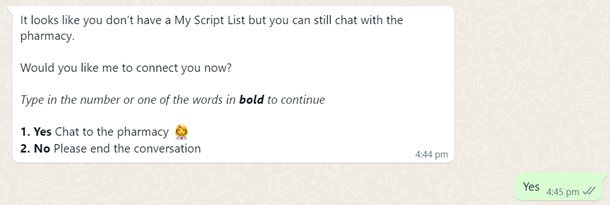
-
Enter your full name.
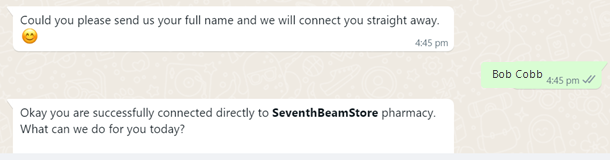
A Chat basket is created in the MedView flow queue for the selected pharmacy.
Pharmacies need to generate a WhatsApp fast code QR and unique link for their pharmacy.
-
Send a chat message to the number previously connected to. If this number is not in your chat history or contacts, scan the QR code or visit the link provided by your pharmacy to open WhatsApp and begin your chat.
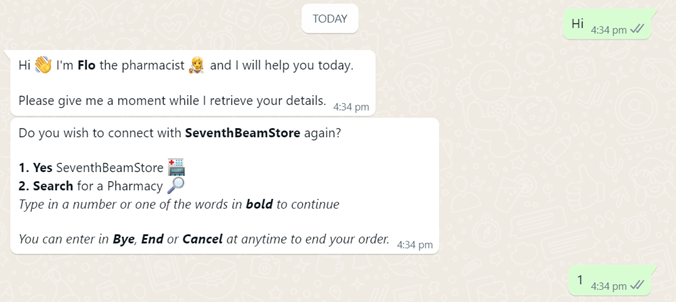
-
Enter '1' or 'Yes'.
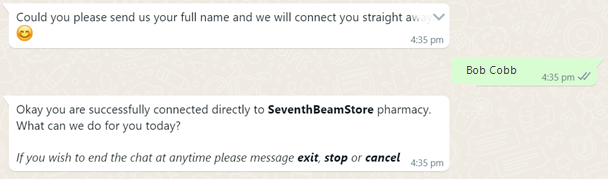
-
Enter your full name.
A Chat basket is created in the MedView flow queue for the selected pharmacy.
Patients now have the ability to access chat when ordering prescriptions with MedView Patient Connect.
-
From the script token, select How can I get this prescription dispensed?
-
Then, select Manage your electronic prescriptions remotely.
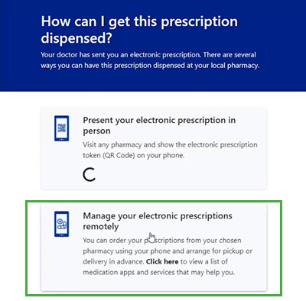
-
Select MedView Patient Connect.
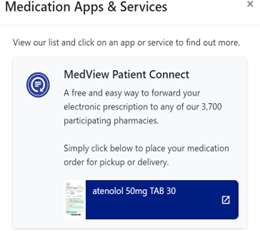
-
Click Live Chat.
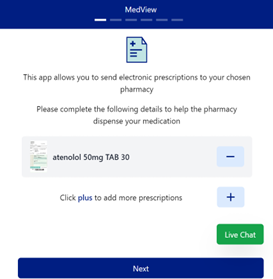
-
Search for and select the pharmacy.
-
Click the green chat icon.

-
Follow the prompts.
Once the patient provides their name and phone number, a Chat basket is created in the MedView flow queue for the selected pharmacy.
How do I send an SMS to or initiate a chat with a patient?
To initiate a chat with a patient, you can use the SMS Chat feature.
* SMS Chat messages sent by your pharmacy will be charged at $0.08 + GST per message.
-
On the top menu, click CHAT.
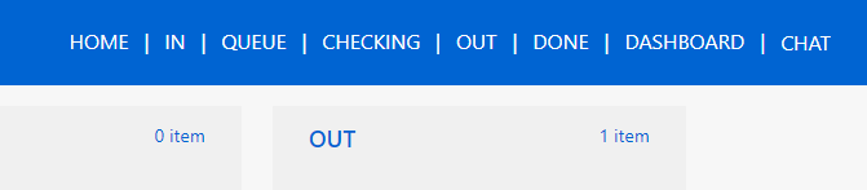
-
Select the SMS chat icon .

-
At the prompt, enter the patient's Phone number and Name.
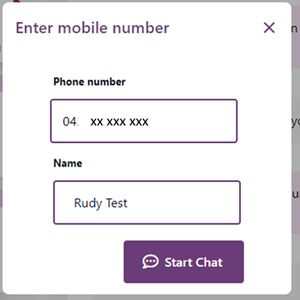
-
Click Start Chat.
A Chat basket is created, which displays the Patient Name, Mobile Number and the data and time the basket was created.
-
Enter the message in the text box and click Send.
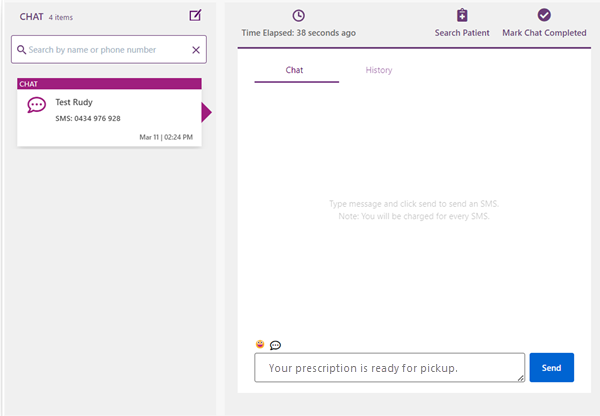
For more details on the chat feature, see Chat with your Patients.
Notifications of incoming Chats
When a Chat basket is created, you will receive two types of notifications:
-
A badge above CHAT in the top right corner of the MedView Flow home screen shows the number of new chat baskets created since you last visited the page.
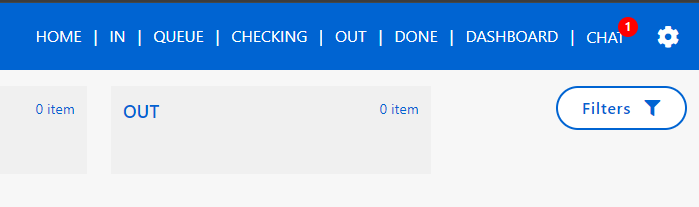
-
An email with the details of the Chat basket—provided you have set up notifications.