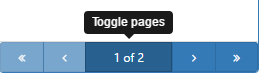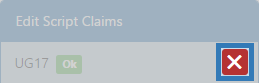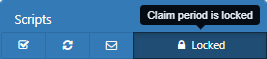Claim Management Screen
Support for ePrescriptions is currently available for Fred Dispense Plus sites. Any images with ![]() or any references to ePrescriptions are intended for Fred Dispense Plus sites.
or any references to ePrescriptions are intended for Fred Dispense Plus sites.
Electronic prescriptions (ePrescriptions) dispensed in Fred Dispense Plus are now supported in MedView Paperless. You will no longer need to print, scan and upload your ePrescriptions.
Any claimable ePrescriptions will now display in MedView Paperless with an 'e' icon.
![]()
When you select a script from the Scripts Panel, a table with the ePrescription details displays instead of a script image.
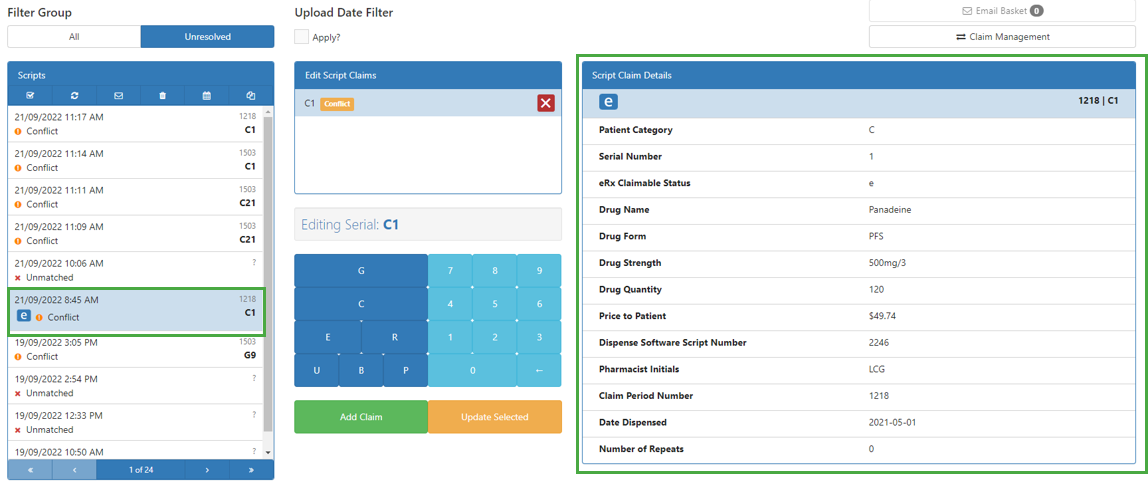
The Claim Management screen displays the scripts in a single claim period, filtered by issue status and script category. Here, you can resolve issues and match unmatched scripts.
Refer to the Claim Management Reference table for a description of the numbered sections in each image.
Paper prescription

Electronic prescription
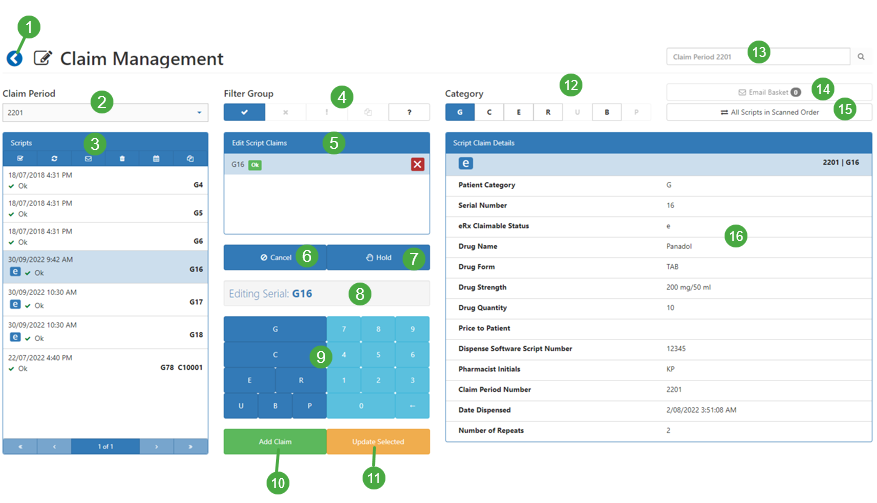
Claim Management Reference
| Number | Description |
|---|---|
| 1 | Click to return to the main Paperless screen. |
| 2 |
Select the drop-down to show a list of previous claims. To search for a claim by number, start typing in the Search field. You cannot edit the selected period if it is locked. For details, see Lock or Unlock a Claim Period. |
| 3 |
This list shows the scripts in the selected Claim Period, Filter Group, and Category.
Use the page controls to navigate through the scripts. To toggle between page view and a scrolling list, click the middle button. Select a script to view its image. The Toolbar buttons are specific to the selected claim. For more details, see Toolbar buttons. |
| 4 |
Use the buttons to navigate between the groups of scripts in the selected claim period.
For more details, see Filter Groups. |
| 5 |
Displays the claim serial number(s) assigned to the selected script image.
|
| 6 |
Mark the selected script as having been cancelled from the claim period in the dispensing software. This ensures the script does not appear in the Missing category. For more details, see Hold or Cancel Missing Scripts. |
| 7 | Mark the selected script as being on hold in the dispensing software. This ensures this script does not appear in the Missing category. |
| 8 |
Displays the currently selected serial number, or, if you start typing a serial number, it is displayed here. |
| 9 |
Used to edit or add serial numbers for the selected script. You can also use your PC keyboard; for details, see Keyboard Shortcuts. |
| 10 |
If the selected script image has more than one item (claim sticker) and was not matched by Paperless, type the additional claim category serial number, then select Add Claim. |
| 11 |
Click to overwrite the selected serial number with one you have entered. |
| 12 |
Use the buttons to navigate between the categories of scripts in the selected claim period.
|
| 13 |
Select the drop-down to show a list of previous claims. To search for a claim by number, start typing in the Search field. You cannot edit the selected period if it is locked. For details, see Lock or Unlock a Claim Period. For more details, see Search for a Script in a Claim. |
| 14 |
Click to open your Email Basket. This button is disabled if there are no scripts in your email basket.
For more details, see Email Scripts. |
| 15 |
Click to switch between the Claim Management screen and the Claim Review screen (All Scripts in Scanned Order). |
| 16 |
Paper prescriptions: The selected script image.
Electronic prescriptions: Displays a table containing the details of the electronic prescription. |
Toolbar buttons
The Toolbar buttons are specific to the selected claim. The buttons change depending on your current view.

- Toggle Multi-Select: Click to select multiple scripts to perform actions on. Click again to return to single-script mode.
- Refresh: Refresh the script list to include any scripts added recently.
- Add to Email: Add the selected script(s) to your email basket. For details, see Email Scripts
- Discard: Discard the selected script(s) and clear all related claim data.
- Change Period: Select a new claim period to move the selected script(s) into.
- Mark as Duplicate: Use this if the image was scanned from the duplicate side of the prescription.
- Mark as Unmatched: Mark the selected script(s) as Unmatched.